Nasty and Dangerous ZeroAccessJP
ZeroAccessJP is a very nasty and dangerous infection that also makes great changes of the host files and registry value, so you may experience unwanted start-up problems or abnormal BSOD issues when you try to launch your affected system normally. In some cases, you may not get accessed the normal mode.
ZeroAccessJP may start to corrupt the specific file so that it can be executed whenever you start Windows, and it may trigger start-up errors after installed computers. This program starts to block some certain programs like .exe, .dll, and if you want to open any them, you will get several errors message. In addition, when you are searching a webpage, some other unwanted pop-up windows will show up from time to time.
In addition, ZeroAccessJP causes other problems on the computers without asking permission from users. This program tries to display a bunch of pop-up messages which tell you that you have a lot of personal files on your computer which need to backup if you want to protect your memories. ZeroAccessJP opens a backdoor to outside infections like Trojan, worm, adware, browser hijacker and malware to the installed computers.
Threat Assessment:
• Block exe files from running
• Installs itself without permissions
• Changes background
• Connects to the internet without permission
• Shows commercial adverts
• Modify Internet browser’s homepage and redirect searches to unknown web sites
• Monitor Internet browsing activity of victims
Removal List for Removing ZeroAccessJP Completely
Step 1: Reboot your computer in safe mode with networking.
For Windows 8:
a. Press the Power button at the Windows login screen or in the Settings charm. Then, press and hold the” Shift” key on your keyboard and click Restart.
b. Click on Troubleshoot and choose Advanced Options. Then click on Startup Settings and select Restart. Your PC will restart and display nine startup settings. Now you can select Enable Safe Mode with Networking.
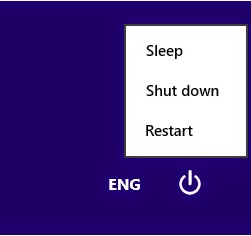
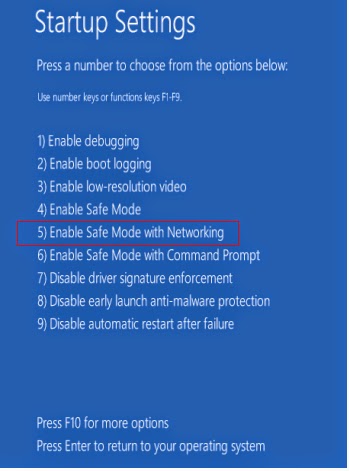
For Windows 7/Vista/XP:
a. Restart the computer. Before Windows Welcome interface appears, please tap F8 key constantly until Windows Advanced Options Menu displays.
b. On the black screen of Windows Advanced Options Menu, use the arrow key to move down and choose Safe Mode with networking option by highlighting it. Then hit Enter on the Keyboard.
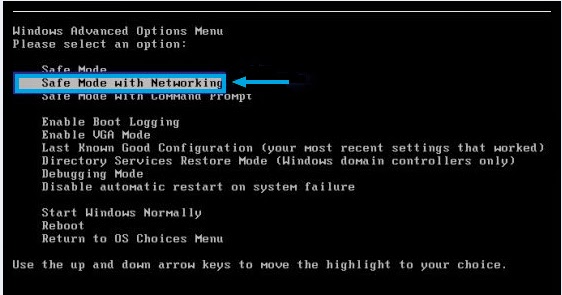
Step 2: End the processes related to ZeroAccessJP in Windows Task Manager.
For Windows 8 users:
Right-click the taskbar and select “Task Manager”. Click “More details” button when you see the Task Manager box. After that, hit “Details” tab to find out the processes of the Trojan and then hit the End task button.
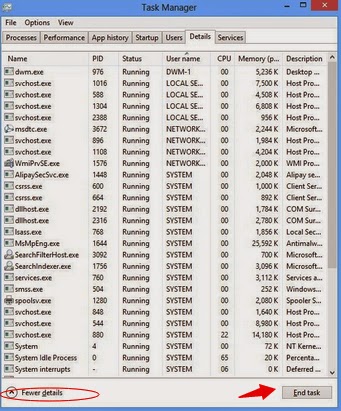
For Windows 7/Vista/XP users:
Press Ctrl+Shift+Esc together to pop up Windows Task Manager, click Processes tab, find out the related processes, and end up of them.
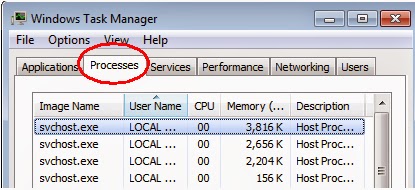
Step 3: Show hidden files and folders.
Windows 7/Vista/XP users:
1). Click on Start button and then on Control Panel
2). Click on Appearance and Personalization
3). Click on Folder Options
4). Click on the View tab in the Folder Options window
5). Choose Show hidden files, folders, and drives under the Hidden files and folders category
6). Click OK at the bottom of the Folder Options window
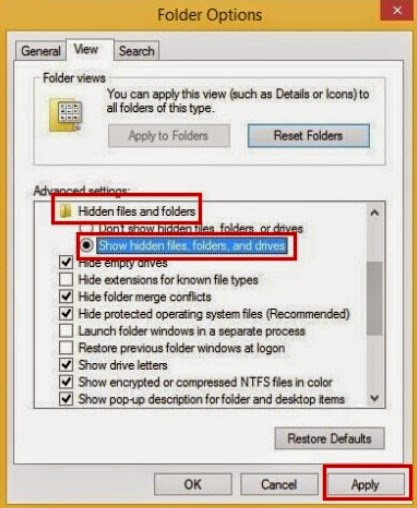
Windows 8 users:
Open Windows Explorer from the Start screen. Click View tab. Tick “File name extensions” and “Hidden items” options and then press OK to show all hidden items.
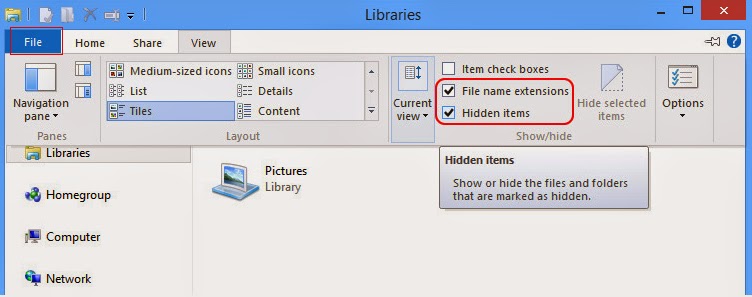
Step 4: Scanning your computer to remove ZeroAccessJP by using removal software.
Clicking the download below to download SpyHunter.
How to Install SpyHunter: On the ground of these tips, get to know how to how to install SpyHunter malware scanner on your operating system:
1. Execute the installation process by double-clicking the downloaded file.
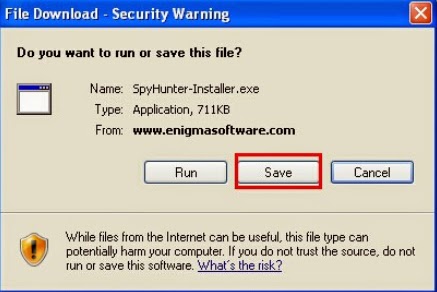

2. Follow the prompts to finish the installation of SpyHunter.
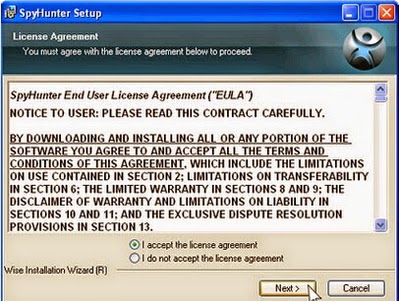

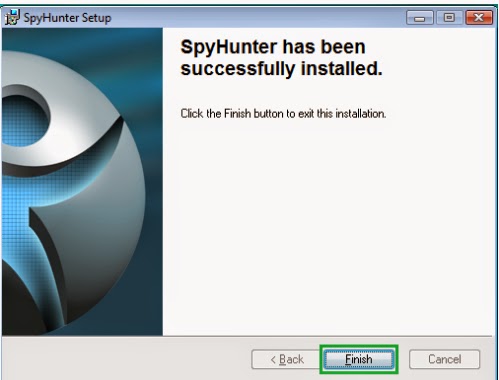
3. After the installation has been successfully completed, please start a full scan with your PC.
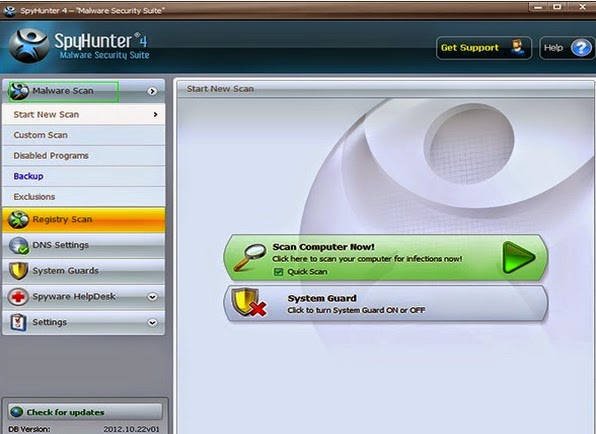
4. Remove all detected infections after scanning.
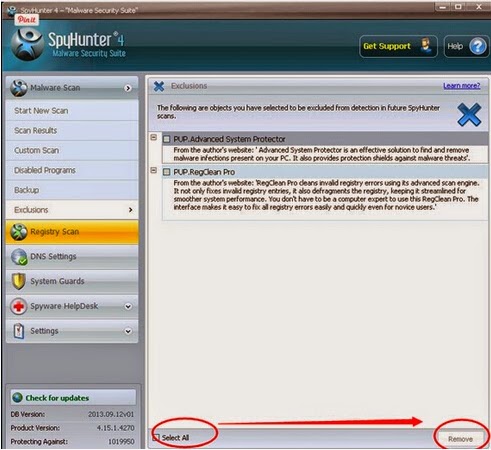
Optional Step:
There will be many residual files like invalid registry entries still on your computer when you uninstall the adware. These junk files occupy disk space of your computer and may degrade your computer performance over time. It is complicated to delete them manually, so you may need the help of a system cleaner or system optimizer. We recommend you optimize the infected system with RegCure Pro.
1) Click the icon to download RegCure Pro

2) Double-click on the icon the RegCure Pro program to open it
(If Windows prompts you as to whether or not you wish to run RegCure Pro, please allow it to run.)
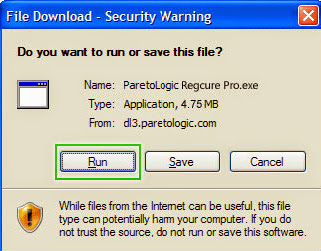
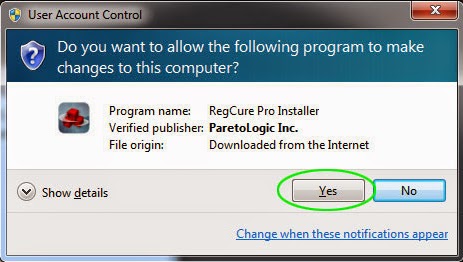
3) Click Next and complete the installation

4) RegCure Pro will begin to automatically scan your computer for errors
RegCure Pro Thoroughly scans and cleans up your Windows registry automatically. RegCure Pro allows you to automate the whole process of regular optimization of your PC for best performance using an in-built “Fix All" scheduler.
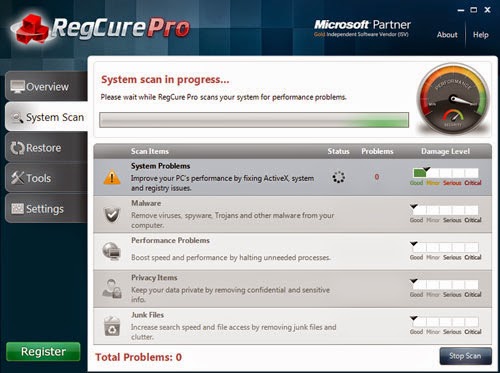
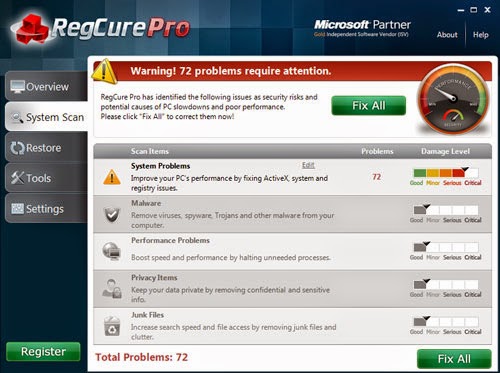
Quick Note:
ZeroAccessJP is also known as Sirefef, is a malicious program were its primary goal is to make money through pay per click advertising. It can attack the infected computer seriously, so you have to uninstall this rootkit with best scanner to detect and remove it completely.
No comments:
Post a Comment