Infected with a nasty little redirect? What redirect.ad-feeds.net is?
By making changes of the default internet browsers and NDS or other system settings, redirect.ad-feeds.net will put your system under the control. This program can attack all kinds of browsers such as Google Chrome, Mozilla Firefox, Microsoft Internet Explorer, Yahoo, or Bing. Some other plug-in, or browser helper object (BHO), in such case, users can see a list of unknown add-ons, short-cuts, icons will aslo be attached on your computer.
Moreover, redirect.ad-feeds.net will hijack your homepage with redirect.ad-feeds.net/impressions/?p=114441 without asking your permission. Each time you open your web browsers, you can different search results. It is created to mislead visitors and modify internet browser settings and terminate users’ online search requirement. Once this program runs into the system, Redirect.ad-feeds.net will take over of the original Chrome, IE or Firefox and it has the ability to offer users unwanted search results involving in free program downloads, software, music and video.
Redirect.ad-feeds.net alters your web browser and then trigger unwanted redirects to its own domain or other malicious sites. So, you can get a ton of redirections to malware sites which are not wanted. These redirections to redirect.ad-feeds.net/impressions/?p=114441 which contain a ton of popup ads or links show on the browsers or webpage. If you open any pop-up, your computer may be infected with other Trojan, worm, browser hijacker or other infection. In such case, a lot of unknown additional applications or add-ons like browser extension, plug-ins or toolbars can be installed on your computer.So, please remove redirect.ad-feeds.net/impressions/?p=114441 or Redirect.ad-feeds.net from your computer soon.
Tested and Workable Solution to Remove Redirect.ad-feeds.net to Get Back Your Web Browser
Step 1: Remove Redirect.ad-feeds.net from web browsers.
Firefox
At the top of the Firefox window, click on the Firefox button (Tools menu in Windows XP), and then click Add-ons. The Add-ons Manager tab will open. In the Add-ons Manager tab, select the Extensions or Appearance panel. Select the related add-on. Click the Remove button. Click Restart now if it pops up. Your tabs will be saved and restored after the restart.
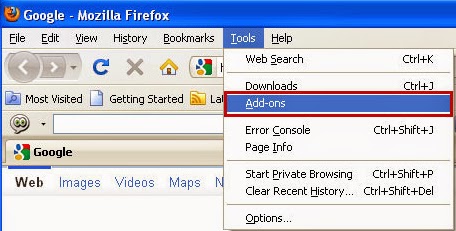
Chrome
1) Navigate to chrome://extensions.
2) Find the related extension.
3) Press the Uninstall button, as it is shown in the figure.

Internet Explorer
1) Open Internet Explorer by clicking the Start button, and then clicking Internet Explorer.
2) Click the Tools button, and then click Manage Add-ons.
3) Under Show, click Downloaded controls to display all ActiveX controls.
4) Click on the addon, and then click More information.
5) In the More Information dialog box, click Remove. If you are prompted for an administrator password or confirmation, type the password or provide confirmation.
6) When you are finished, click Close.
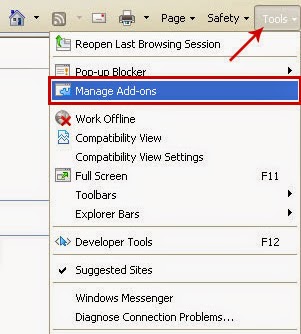
Step 2. Delete unwanted software
1. Press Win+R, type in “control” and tap Enter
2. Select Uninstall a program/Add or remove programs
3. Highlight the unwanted application
4. Click Uninstall/Remove.
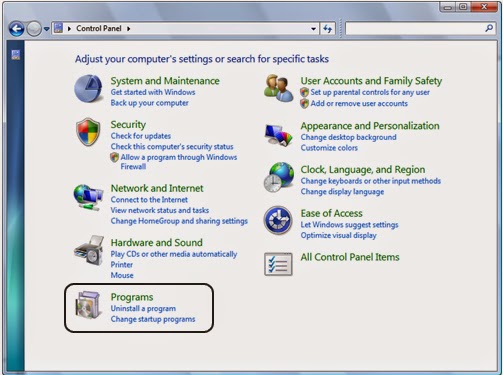
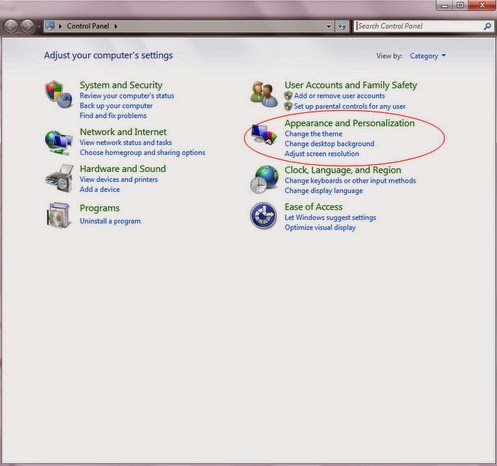
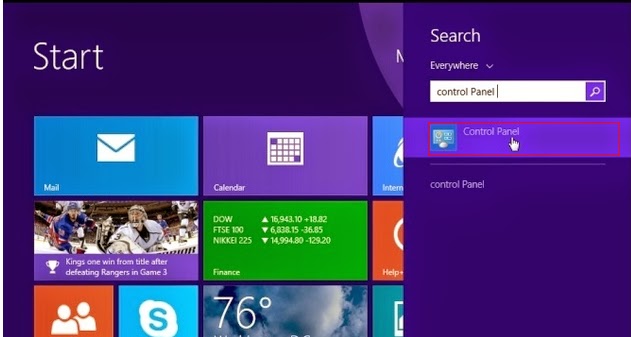
Step 3. Remove Redirect.ad-feeds.net Automatically Removal Software!
1: Download SpyHunter here!

2: Once the file has downloaded, give permission for installer by click Yes.

3: Accept the License Agreement and click the “Next” button.
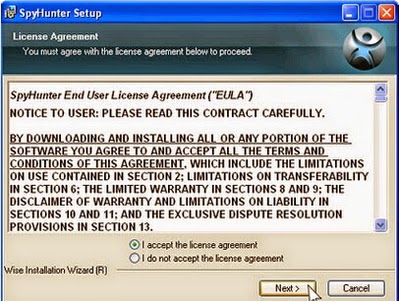

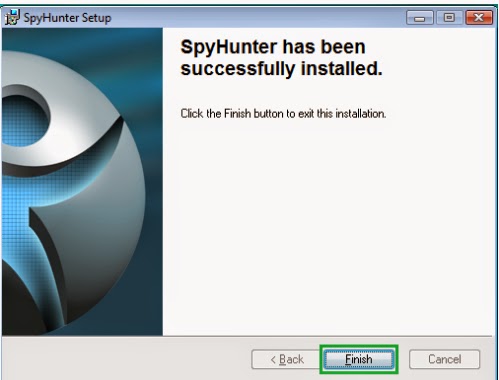
4: After finishing the installation, please do a full scan.
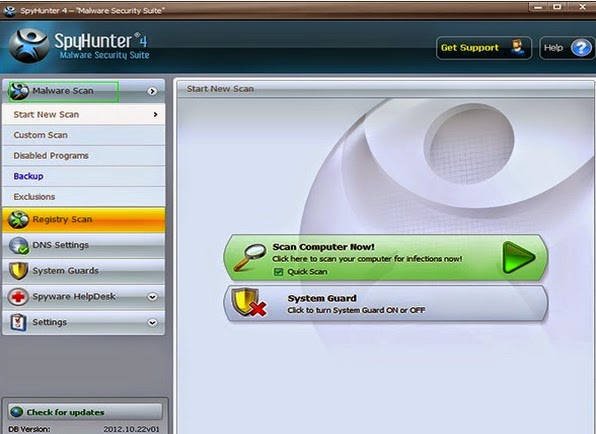
5: Remove all malicious items.
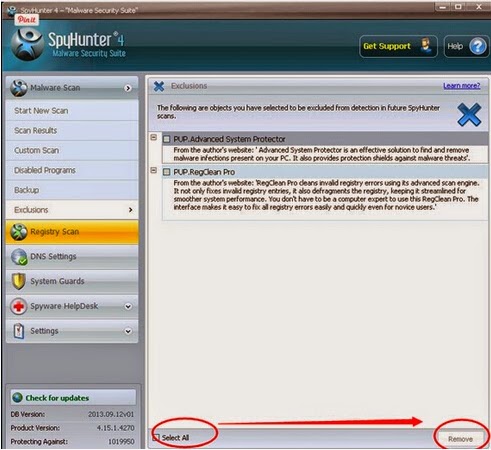
Step 4. Reopen the web browsers to check again.
Optional Step:
There will be many residual files like invalid registry entries still on your computer when you uninstall the adware. These junk files occupy disk space of your computer and may degrade your computer performance over time. It is complicated to delete them manually, so you may need the help of a system cleaner or system optimizer. We recommend you optimize the infected system with RegCure Pro.
1) Click the icon to download RegCure Pro

2) Double-click on the icon the RegCure Pro program to open it
(If Windows prompts you as to whether or not you wish to run RegCure Pro, please allow it to run.)
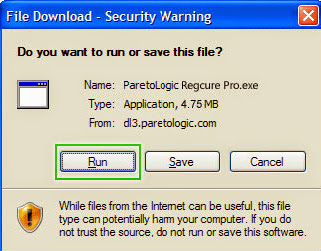
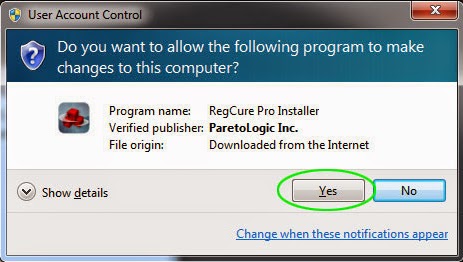
3) Click Next and complete the installation

4) RegCure Pro will begin to automatically scan your computer for errors
RegCure Pro Thoroughly scans and cleans up your Windows registry automatically. RegCure Pro allows you to automate the whole process of regular optimization of your PC for best performance using an in-built “Fix All" scheduler.
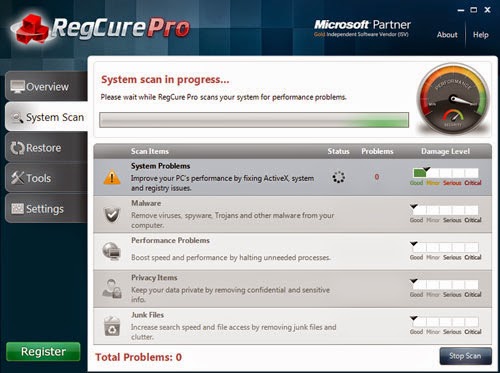
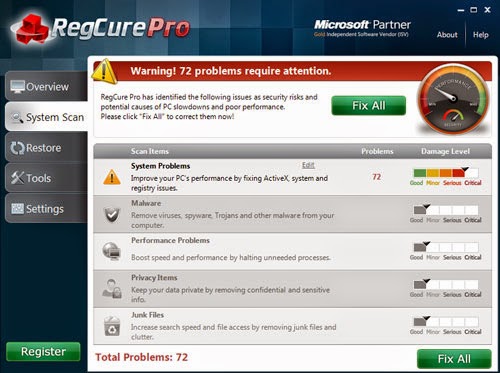
Nice Tip: If your web browser homepage has changed into redirect.ad-feeds.net/impressions/?p=114441, you have to make sure that your computer has a really useful and effective removal tool to check your system fully and then remove Redirect.ad-feeds.net.
No comments:
Post a Comment