A quote from a victim of Adware/RedCap or Adware/Redcap (cloud);
“What is Adware/RedCap and why does it keep showing up. Every time I open my browser Adware/Redcap(cloud) keeps getting blocked. What exactly is that?”
You may be a bit overoptimistic to Adware/RedCap or Adware/Redcap (cloud)
Adware/RedCap is also known as Adware/Redcap (cloud) that is a newly adware that has found to attack the installed computers by many aspects. It can make changes of the settings of the infected system and then create a bunch of files and registries on the infected computers.
Adware/RedCap or Adware/Redcap (cloud) will show a lot of pop-ups in-text words. With we have learned that in-text words on web pages are arbitrarily underlined and some browser functions are changed without your consent, which indicates a fact that the pop up is capable of changing your browser settings, little as it is.
When in, vicious components of Adware/Redcap (cloud) will be respectively placed into the memory of the system, the service of the machine, the temp folder and so on. Backdoor/ vulnerability therefore comes into shape to allow installation of malicious programs including tracking cookies, spam adware, search engine virus and rogue anti-virus programs. So, Adware/Redcap (cloud) also can be installed on the target computer by using these means.
What Might Adware/Redcap (cloud) Result in?
1. Random ad or fake award type pages opens automatically quite often.
2. Get endless commercial pop ups.
3. Certain sites are blocked.
4. No access to related search results.
5. Useless add-ons, extensions and toolbar application will come in your sight.
6. Adware/Redcap (cloud) fills up the hard disk space with unwanted malicious items and takes up large chunks of memory;
Important Procedures to Remove Adware/Redcap (cloud)
Procedure 1: Close all opening web browsers.
Procedure 2: Delete the Adware/Redcap (cloud) from web browsers.
Internet Explorer:
1. Click on the Gear icon, also known as the Action or Tools menu, located in the upper right hand corner of your browser window. When the drop-down menu appears, select Internet options.
2. Internet Explorer’s Internet Options dialog should now be displayed, overlaying your browser window. Click on the Advanced tab, circled in the example below.
3. The Advanced Options tab should now be displayed. Towards the bottom of this tab is a section labeled Reset Internet Explorer settings. Click on the Reset button, found within this section.
4. The Reset Internet Explorer Settings dialog, shown in the example below, should now be displayed. Place a check mark next to the Delete personal settings option, highlighted in the example below, and then click on the Reset button to initiate this process.

Mozilla Firefox:
1. Open Mozilla Firefox, please click on the icon menu (top right) and select ‘Add-ons ‘->’ extensions’.
2. Here select unknown Add-ons and select the trash can icon to delete these entries.
3 .You can change the home page, click on Firefox, select “settings”
4. Remove itnd enter your favorite site.
5. I want to change the default search engine, click on the menu icon and the question mark icon
6 . Here you click on the ‘fix’ and click on “Restart Firefox”.
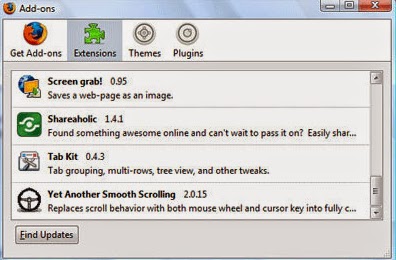
Google Chrome:
1. Press Alt+F and click Settings.
2. Mark Open a specific page or set of pages and press Set pages.
3. Remove this program, enter a new home page address and press OK.
4. Select Manage search engines under Search.
5. Set a new default search engine, remove it and click Done.
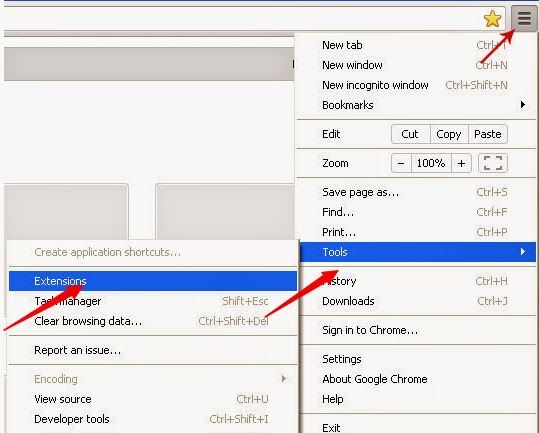
Procedure 3: Automatic way of removal Adware/Redcap (cloud) (Portable and Effective)
Download Adware/Redcap (cloud) removal tool here!
1. Click here to download Spyhunter.
2. Follow the installation of the Spyhunter guide to finish the installation.
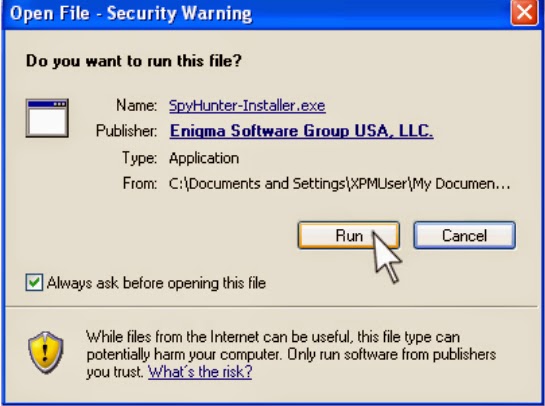
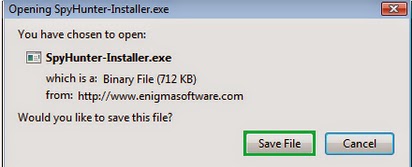
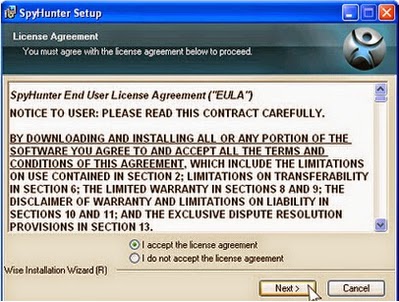
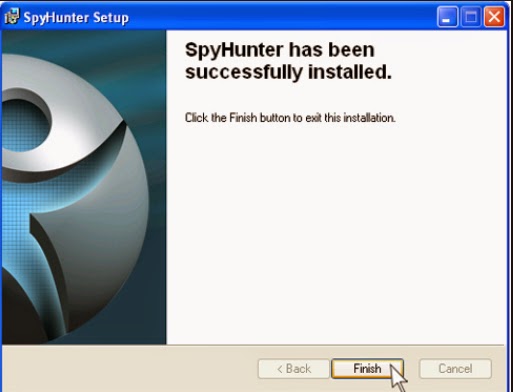
3. Start a scan on your computer.
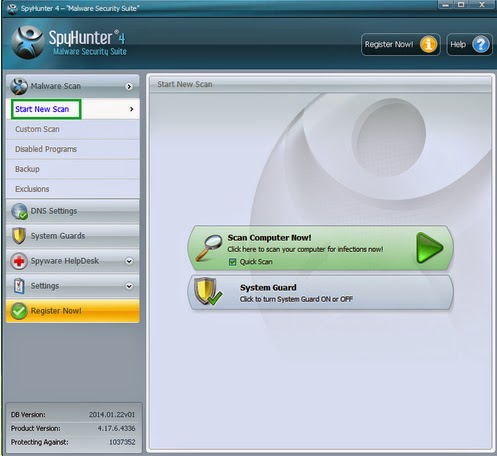
4. Remove all related infections.
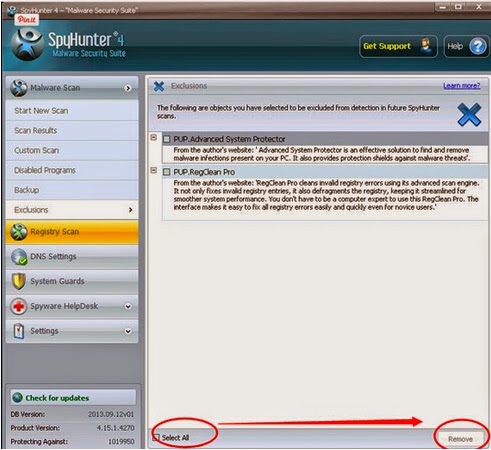
We often double check again after removing the infections. Here are we suggest you using RegCure Pro.
RegCure Pro will begin to automatically scan your computer for errors RegCure Pro Thoroughly scans and cleans up your Windows registry automatically.
Click Here to Download :
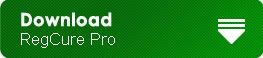
2) Double-click on the icon the RegCure Pro program to open it
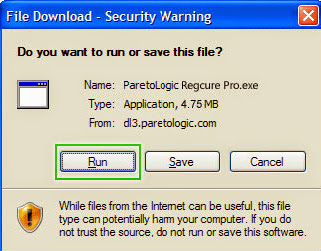
When you get a Windows prompts you as to whether or not you wish to run RegCure Pro, please allow it to run.
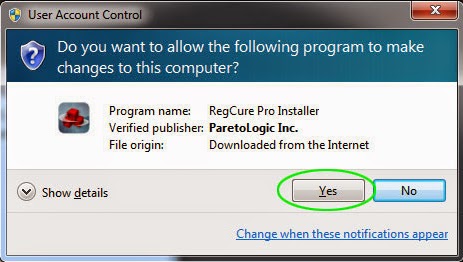
3) To complete the installation by Clicking Next

4) RegCure Pro allows you to automate the whole process of regular optimization of your PC for best performance using an in-built “Fix All" scheduler.
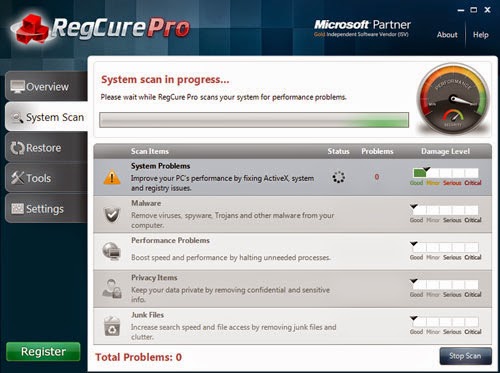
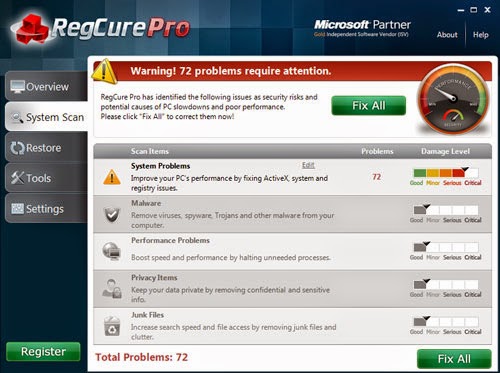
Notice: If your computer has been installed Adware/Redcap (cloud) or Adware/RedCap, your computer might be attacked seriously. And we recommend you use Quick Adware Removal Tool Here to help you.
No comments:
Post a Comment