What Findingdiscount Acts on Your PC?
Findingdiscount is found to attach with the internet browser as an add-on like browser extension, plug-in or BHO to affect all brands of browsers such as Google Chrome, Mozilla Firefox, Internet Explorer, Yahoo, or Bing. As long as appears, Findingdiscount can modify the settings of the browsers and then create new add-ons onto them.
Usually, Findingdiscount pop-up ads contain with many coupon codes and other deals/offers. This program claims offer people savings and coupons when they buy products from online stores and it can help them save money and time. But in fact, this program is not a helpful one to users, and it just brings more problems for them. These ads by Findingdiscount will take over of the whole screen and without stopping, even though users have closed pop-up window, another new one will open immediately.
In many cases, Findingdiscount is dubbed as an ad-driven platform which can help the designers who want to show their programs or applications to the users in order to gain quick money by pay no fee to promote their products. Findingdiscount has no good for computer users and it also does a lot of unhappy things like bringing more infections if click on the ads. Some remote hackers use this program to gather the sensitive data on the affected PC by reviewing browser histories, cookies or in-put information when users browse online. Thus, you have to remove Findingdiscount from your computer.
Important Procedures to Remove Findingdiscount
Procedure 1: Close all opening web browsers.
Procedure 2: Delete the Findingdiscount from web browsers.
Internet Explorer:
1. Click on the Gear icon, also known as the Action or Tools menu, located in the upper right hand corner of your browser window. When the drop-down menu appears, select Internet options.
2. Internet Explorer’s Internet Options dialog should now be displayed, overlaying your browser window. Click on the Advanced tab, circled in the example below.
3. The Advanced Options tab should now be displayed. Towards the bottom of this tab is a section labeled Reset Internet Explorer settings. Click on the Reset button, found within this section.
4. The Reset Internet Explorer Settings dialog, shown in the example below, should now be displayed. Place a check mark next to the Delete personal settings option, highlighted in the example below, and then click on the Reset button to initiate this process.

Mozilla Firefox:
1. Open Mozilla Firefox, please click on the icon menu (top right) and select ‘Add-ons ‘->’ extensions’.
2. Here select unknown Add-ons and select the trash can icon to delete these entries.
3 .You can change the home page, click on Firefox, select “settings”
4. Remove Istartsurf.com and enter your favorite site.
5. I want to change the default search engine, click on the menu icon and the question mark icon
6 . Here you click on the ‘fix’ and click on “Restart Firefox”.
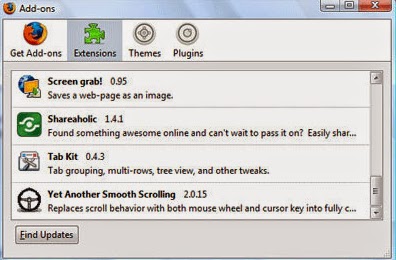
Google Chrome:
1. Press Alt+F and click Settings.
2. Mark Open a specific page or set of pages and press Set pages.
3. Remove Only-search.com, enter a new home page address and press OK.
4. Select Manage search engines under Search.
5. Set a new default search engine, remove lpmxp2085.com and click Done.
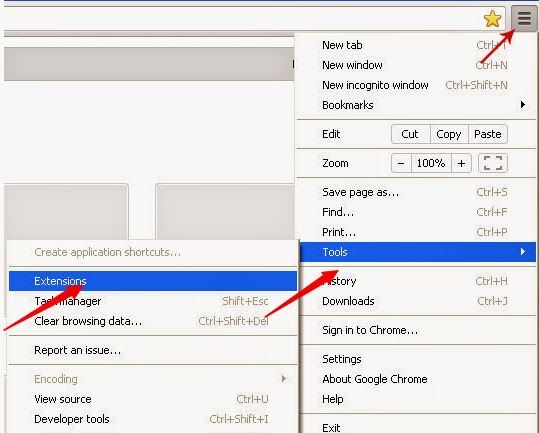
Procedure 3: Automatic Way of Removal Findingdiscount with Portable and Effective Removal Tool
Download Findingdiscount removal tool here!
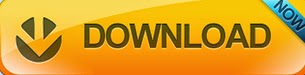
1. Click here to download Spyhunter.
2. Follow the installation of the Spyhunter guide to finish the installation.
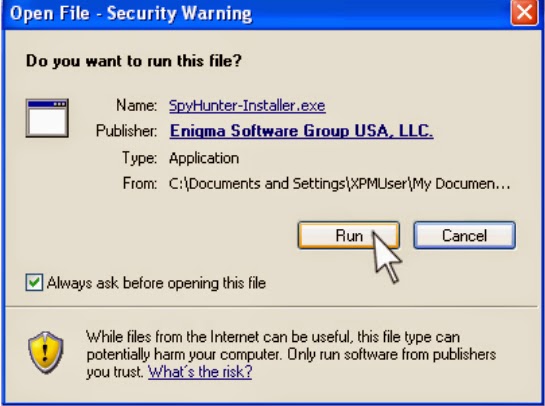
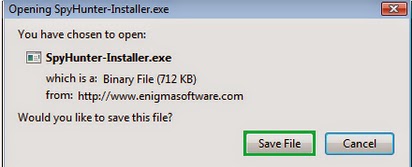
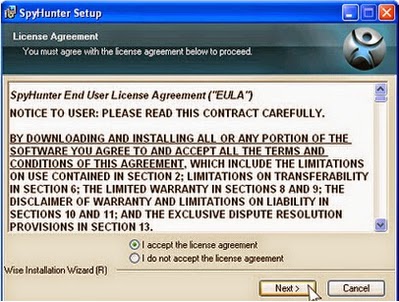
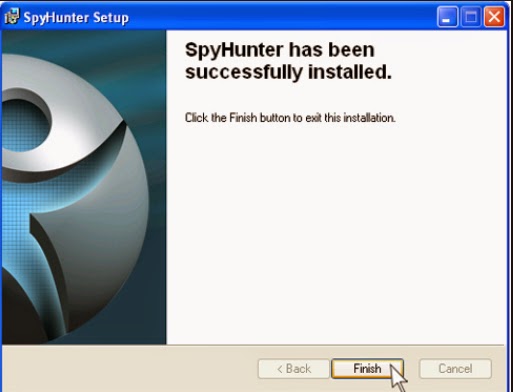
3. Start a scan on your computer.
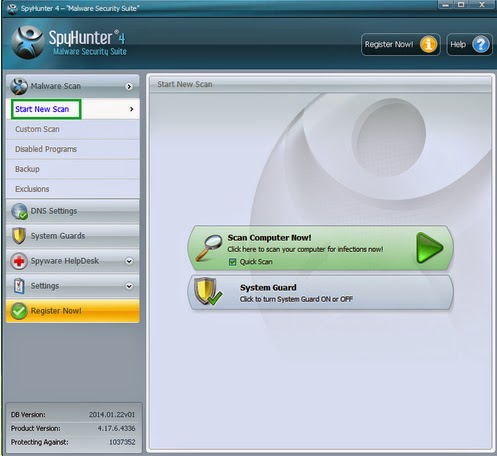
4. Remove all related infections.
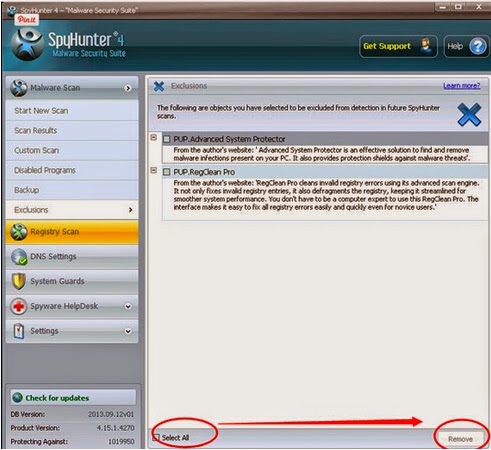
Your optional Steps to Check your PC with RegCure Pro
TIP a: Download RegCure Pro by Clicking the Download Icon.

TIP b: Double-click on the icon the RegCure Pro program to open it
(If Windows prompts you as to whether or not you wish to run RegCure Pro, please allow it to run.)
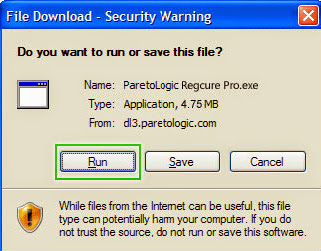
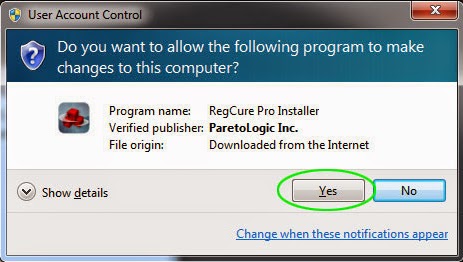
TIP c: Click Next and complete the installation

TIP d: RegCure Pro will begin to automatically scan your computer for errors
RegCure Pro Thoroughly scans and cleans up your Windows registry automatically.
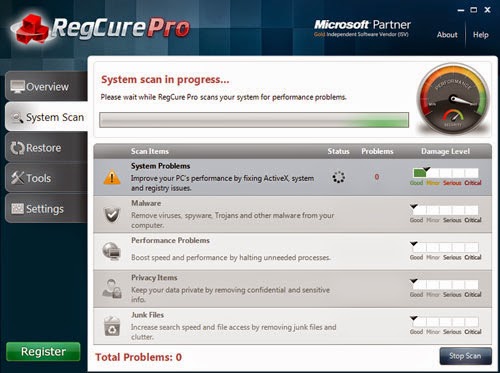
TIP e:: RegCure Pro allows you to automate the whole process of regular optimization of your PC for best performance using an in-built “Fix All" scheduler.
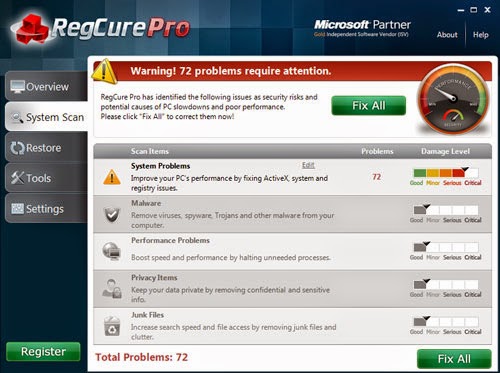
Here a helpful advice: Findingdiscount is known to attack internet browsers that can cause many redirections to other malicious websites. It can come into the target system by being bundled with freeware or third party, attached with spam email or ads, links infected websites.So you have to remove it with famous removal tool here.
No comments:
Post a Comment