Various Pop-ups from Program.exe Bad Image
Program.exe Bad Image or .exe Bad Image Warnings popup is a very annoying and tricky problem on the appeared computers. For this pop-up can show up when you open each page of the web browsers and open some certain .exe programs. Bad Image error will occur immediately.
Program.exe Bad Image pop-up is known as potentially unwanted program that is unable to remove by some computer users. This program can hide deep into the system and it can use the hidden technique to escape detection. It can create many new files and change the location from time to time. So you can see a lot of locations like:
C:\PROGRA~1\SEARCH~1\Datamngr.dll
DLL C:\WINDOWS\system32\nopayopa.dll
C:\program files (x86)\music toolbar\datamngr\x64\apcrtldr.dll
Besides, you may always get some errors or warnings as follows when you try to some certain programs.
“.exe - Bad Image"
"The application or DLL C:\WINDOWS\system32\nopayopa.dll is not a valid Windows image. Please check this against your installation diskette."
“.exe - Bad Image.
The error reads as follows:
c:\program files (x86)\music toolbar\datamngr\apcrtldr.dll is either not designed to run on Windows or it contains an error. Try installing the program again using the original installation media or contact your system administrator or the software vendor for support. Error status 0xc0000022”
Such pop-up warnings show almost all the time, depending on which types of programs depend on what types of programs you are trying to opening.
Here are also some victims from Program.exe Bad Image pop-up
“For example, it says: EXCEL.EXE – BAD IMAGE
The application of DLL C:\PROGRA~1\SEARCH~1\Datamngr.dll is not a valid windows image. Please check this against your installation diskette.”
“I keep getting pop ups every time I open a program."[itunes, firefox, etc].exe - Bad Image" "The application or DLL C:\WINDOWS\system32\nopayopa.dll is not a valid Windows image. Please check this against your installation diskette."
“I get this pop up error message "The application or DLL c:\WINDOWS\system32\takesebo.dll is not a valid window image. Please check this against your installation diskette" I start it out as one error window here and their”
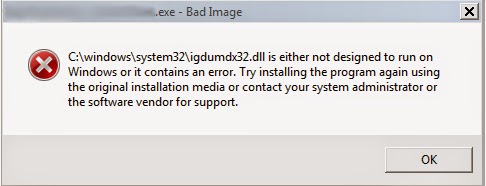
For .exe Bad Image Warnings can show up randomly when you try to open some certain programs, so you have to remove it from your PC as soon as possible you can. Here is a removal steps for you to block Program.exe Bad Image pop-up:
Solution 1: Remove .exe Bad Image Pop-up Manually by Following the Instructions Below
STEP 1 Reboot your computer in safe mode with networking.
For Windows 8:
Press the Power button at the Windows login screen or in the Settings charm. Then, press and hold the” Shift” key on your keyboard and click Restart.
Click on Troubleshoot and choose Advanced Options. Then click on Startup Settings and select Restart. Your PC will restart and display nine startup settings. Now you can select Enable Safe Mode with Networking.


Windows 7/Vista/XP:
Reboot your PC and then log on Safe mode with networking.
Restart your computer; Press F8 key before the window launches; Choose Safe mode with network option.
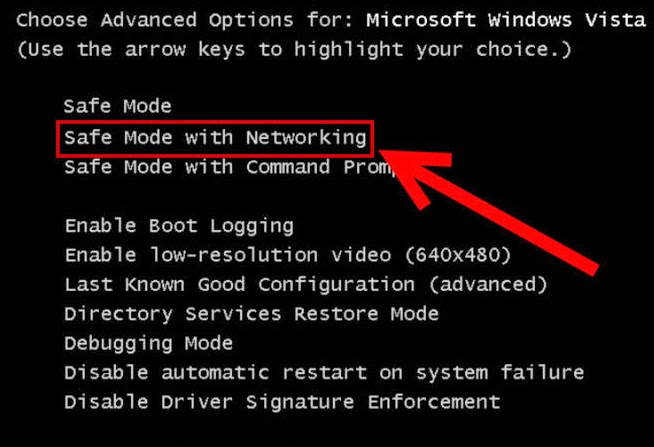
STEP 2 End the processes related to the pop-up in Windows Task Manager.
Windows 8:
Right-click the taskbar and select “Task Manager”. Click “More details” button when you see the Task Manager box. After that, hit “Details” tab to find out the processes of the Trojan and then hit the End task button.
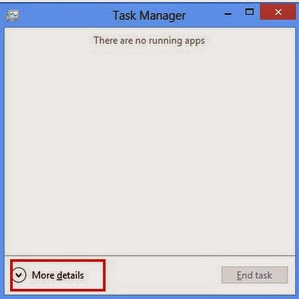

Windows 7/Vista/XP:
To stop all related processes, press CTRL+ALT+DEL to open the Windows Task Manager. Click on the “Processes” tab, search related processes and then right-click it and select “End Process” key
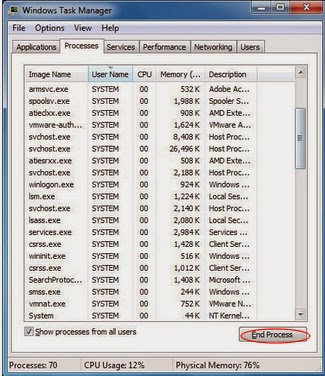
STEP 3 Uninstall any dubious PUP from computer
For Windows 7/Vista: Click “Start” (“Windows Logo”)>”Control Panel“>”Uninstall a program“(under Program)>look for any dubious programs, select them and click Uninstall/Change.
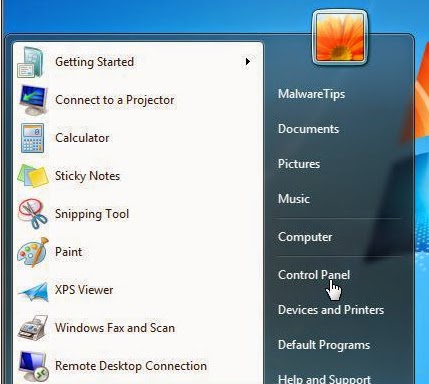
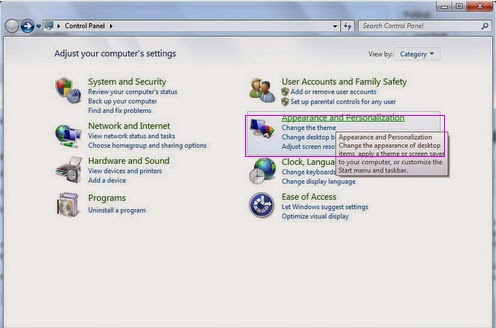
For Windows 8: Right-click on the screen’s bottom-left corner> “Control Panel” >”Uninstall a program“(under Program)> Look for any dubious programs, select them and click Uninstall/Change.
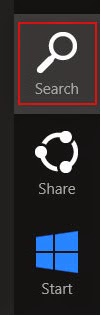
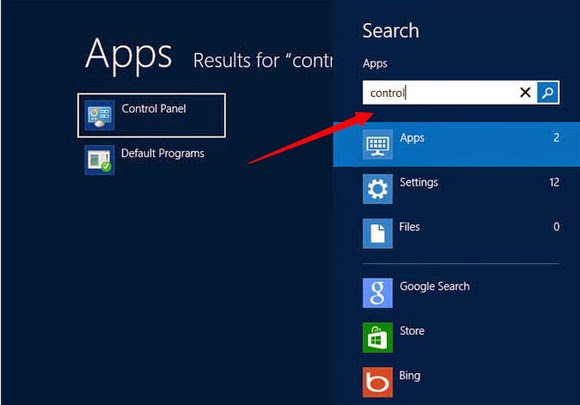
STEP 4 Show hidden files and folders.
Windows 8:
Open Windows Explorer from the Start screen. Click View tab. Tick “File name extensions” and “Hidden items” options and then press OK to show all hidden items.

Windows 7/Vista/XP:
1. Close all programs so that you are at your desktop.
2. Click on the Start button. This is the small round button with the Windows flag in the lower left corner. 3. Click on the Control Panel menu option.
4. When the control panel opens click on the Appearance and Personalization link.
5. Under the Folder Options category, click on Show Hidden Files or Folders.
6. Under the Hidden files and folders section select the radio button labeled Show hidden files, folders, or drives.
7. Remove the checkmark from the checkbox labeled Hide extensions for known file types.
8. Remove the checkmark from the checkbox labeled Hide protected operating system files (Recommended).
9. Press the Apply button and then the OK button.
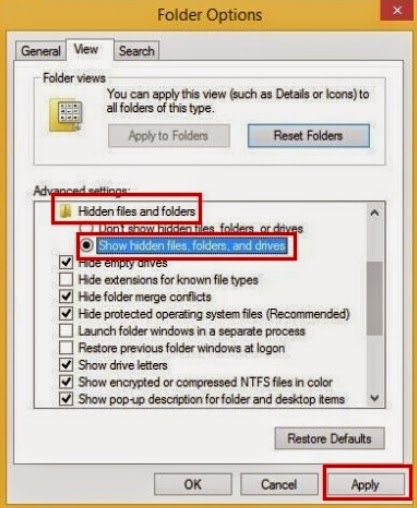
STEP 5 Find out and delete associated files of the pop-up listed below:
%UserProfile%\Application Data\Microsoft\[random].exe
%User Profile%\Local Settings\Temp
%Documents and Settings%\All Users\Start Menu\Programs\[Bad Image]
%Documents and Settings%\All Users\Application Data\[ Bad Image]
%Program Files%\[ Bad Image]
STEP 6 Find out and remove the registry entries as below:
Windows 7/Vista/XP:
Step: Hold down the Windows key on your keyboard and press the "R" button. Type in "regedit" and hit "Enter" to gain access to the Registry Editor.
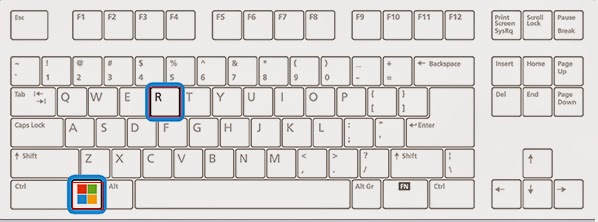

If you are Windows 8 users:
Press Windows Key+R, go to run, then type “regedit” in the box to open Registry Editor, after that, and then find out the registry entries below:
HKEY_LOCAL_MACHINE\SOFTWARE\Microsoft\Windows\Current Version\Uninstall\[Bad Image]
HKEY_LOCAL_MACHINE\SOFTWARE\Microsoft\Windows NT\CurrentVersion\Image File Execution Options\msmpeng.exe
HKEY_LOCAL_MACHINE\SOFTWARE\Microsoft\Windows NT\CurrentVersion\Image File Execution Options\msseces.exe
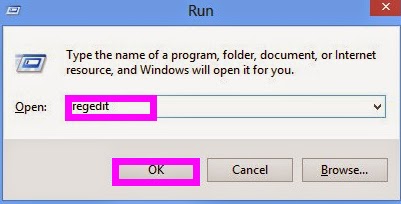
Solution 2: Remove .exe Bad Image Pop-up Automatically by Following the Instructions Below
1. Download Removal Tool Here!
2. Installing the tool on your system by following the quick menu of the prompts on the Windows.
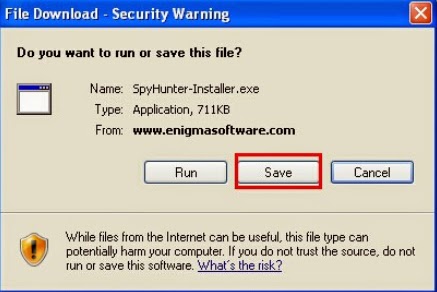

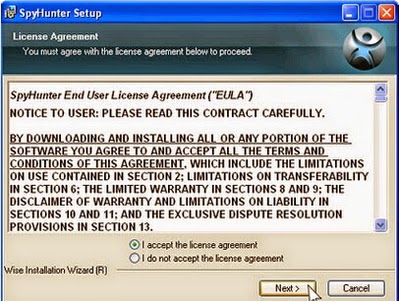

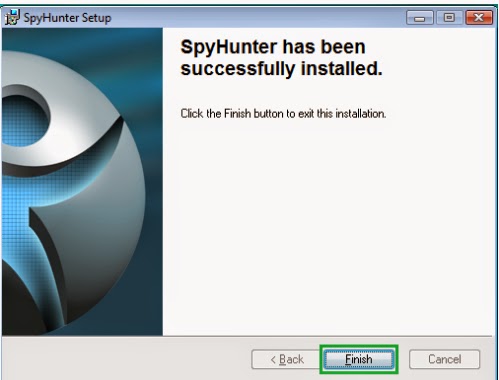
3. Start a full scan on your PC to detect and pick up this infection and related add-ons.
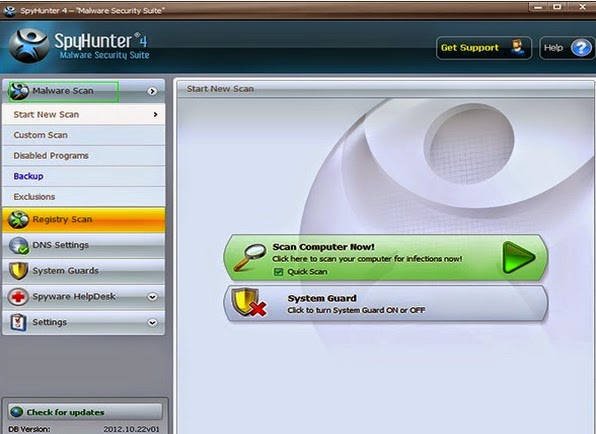
4. Click remove button to clear up all infected files.
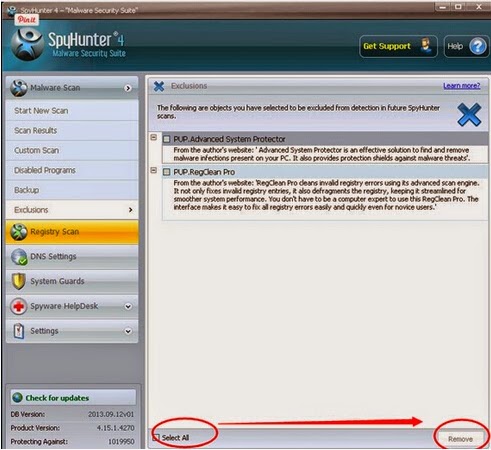
Best Tip:
If your PC has been infected with Program.exe Bad Image pop-up, you will get many annoying warnings when you try to open certain programs. So you are asked to remove Bad Image pop-up with special and useful removal tool here.
No comments:
Post a Comment