http://play-toolbar.org/ has triggered days of headaches
These days, http://play-toolbar.org/ has attacked many computers who use those famous web browsers such as Google Chrome, Firefox or Internet Explorer, Yahoo, Bing. And this program has triggered days of headaches for the victims. For it does a lot of unwanted actions on the computers and users cannot remove from the installed system.
First at of: A website (http://play-toolbar.org/) comes up freely
http://play-toolbar.org/ is a newly type of hijacker browser that can hijack your original internet browser and modify the settings of homepage and search engine. It can attack all kinds of versions of browsers like Google Chrome and Internet Explorer, Firefox and so on. Victims will find that if they open a tab at any time, they can turn into http://play-toolbar.org/ without asking any prompt. Once this hijacker browser gets into system, you can get a lot of redirections to its own page or other related sites.
Second: Auto popup from http://play-toolbar.org/
http://play-toolbar.org/ can generate different ads or links on the browsers. You may experience tons of ads if you start up your computer and search something on your browsers. These popup windows will control over your screen which can stop your working on your computer. Basically, a bunch of unknown malware infections and unwanted programs packaged with http://play-toolbar.org/ popup ads can be installed on the system.
Clues to Remove http://play-toolbar.org/ from Web Browsers Completely
• STEP 1. Uninstall potentially unwanted applications using Control Panel.
Windows 7/Vista users
1> Click Start (Windows Logo in the bottom left corner of your desktop), choose Control Panel
2> Locate Programs, Uninstall a Program
3> Look for suspicious program, select this entry and click Uninstall
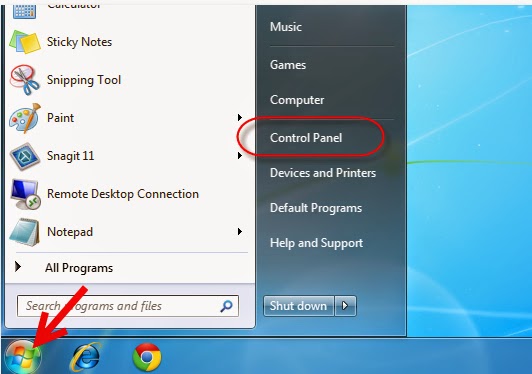
Windows 8 users
1> Click Charms bar, choose Settings and click Control Panel
2> Locate and click Uninstall a program
3> Look for suspicious related program, select its entry and click Uninstall
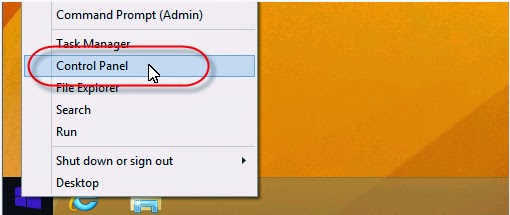
• STEP 2. Remove http://play-toolbar.org/ from Internet Explorer.
1. Click on the Gear icon, also known as the Action or Tools menu, located in the upper right hand corner of your browser window. When the drop-down menu appears, select Internet options.
2. Internet Explorer’s Internet Options dialog should now be displayed, overlaying your browser window. Click on the Advanced tab, circled in the example below.
3. The Advanced Options tab should now be displayed. Towards the bottom of this tab is a section labeled Reset Internet Explorer settings. Click on the Reset button, found within this section.
4. The Reset Internet Explorer Settings dialog, shown in the example below, should now be displayed. Place a check mark next to the Delete personal settings option, highlighted in the example below, and then click on the Reset button to initiate this process.
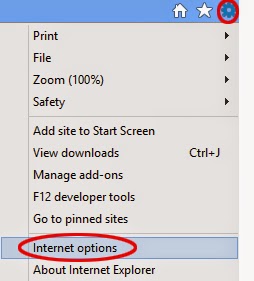
• STEP 3. Remove http://play-toolbar.org/ from Google Chrome.
1. Click the Chrome menu Chrome menu on the browser toolbar, located in the upper right hand corner of your browser window, then select Settings.
2. Scroll down to the bottom to click Show advanced settings.
3. Scroll down to the bottom of that page and click Reset browser settings to reset Chrome to its default settings.
4. A confirmation dialog should now be displayed, asking if you want to reset Chrome to its initial state. To initiate the process, click on the Reset button.
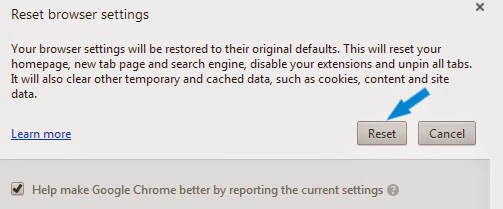
• STEP 4. Remove CJ.dotomi from Mozilla Firefox.
1. To reset Firefox to its default settings, type about:support in your address bar to bring up the Troubleshooting information page.
2. Firefox’s Troubleshooting Information page should now be visible, displayed in a new tab or window. To reset your browser to its default state, click on the Reset Firefox button.
3. A confirmation dialog should now be displayed, asking if you want to reset Firefox to its initial state. To initiate the process, click on the Reset Firefox button.
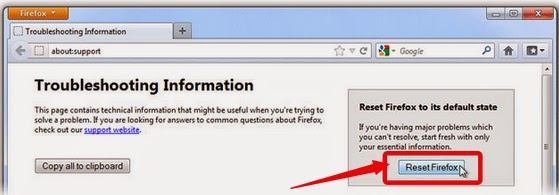
• STEP 5. Remove automatically using Anti-Malware Tool.
1. Official Download Link:

2. After finishing downloading, please follow the installation tips as follows to install the removal tool on to your PC.
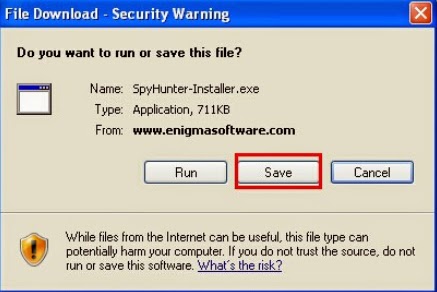

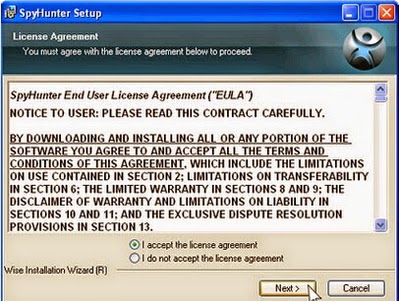

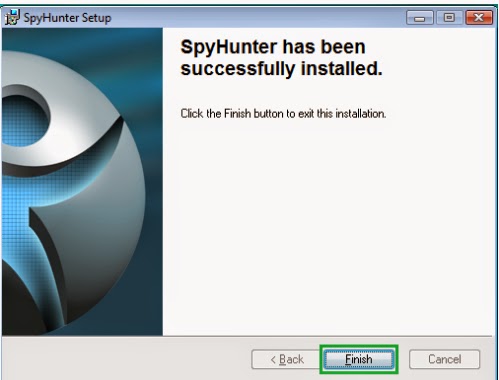
3. Run a full scan with the infected system.
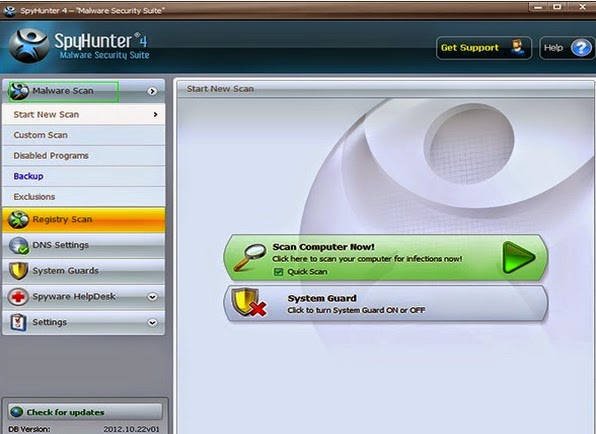
4. Check out scan results and then remove all related malicious files.
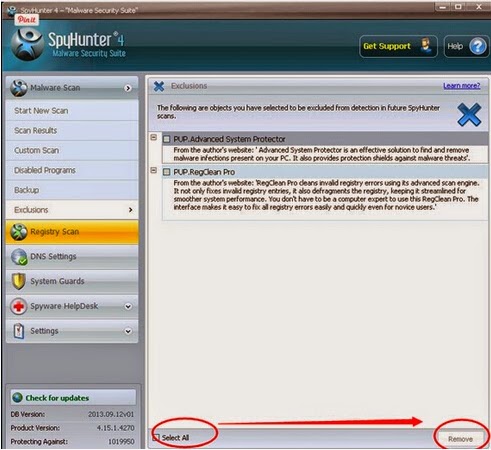
Optional Approach: After removing http://play-toolbar.org/, you can use Perfect Uninstaller removed all unneeded applications, empty registry files on your PC. Remove programs that could not be removed by Add/Remove Programs make your system runs smoothly.
Perfect Uninstaller is a better and easier way for you to completely and safely uninstall any unneeded or corrupt application that standard Windows Add/Remove applet can't remove. If your are trouble with uninstalling unwanted application software in your computer and seeking for a perfect solution. You can click this link to download Perfect Uninstaller.
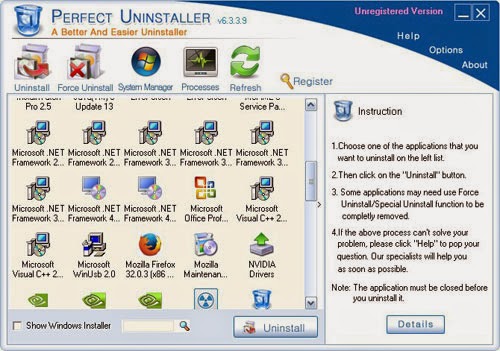
Feartures And Benefits of Perfect Uninstaller
• Easily and completely uninstall programs
• Completely clean the empty / corrupted registry entries
• Forcibly uninstall any corrupted programs
• Forcibly display and uninstall hidden programs
• Much faster than the Add/Remove applet.
• Easy to use with friendly user interface.
• System Manager.
• Operating System: Windows 95/98/ME/NT/2000/2003/XP/ Vista32/ Vista64

How to download and install Perfect Uninstaller on PC.
Step 1: Click below icon to download Perfect Uninstaller
Step 2: To install the software just double click the PerfectUninstaller_Setup.exe file.


Step 3: Select "Run" to download and install Perfect Uninstaller. (If you prefer you may save the Perfect Uninstaller setup file (PerfectUninstaller_Setup.exe) to your computer and install the software later by clicking on the 'Save' button.)
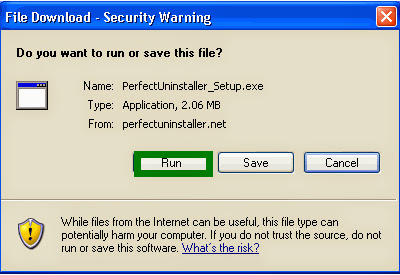
Step 4: The next screen will ask for a "Destination Folder".
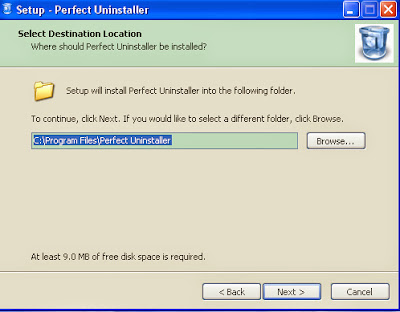
Step 5: Once the file has downloaded, give permission for the Setup Wizard to launch by clicking the "Next"button. Continue following the Setup Wizard to complete the Perfect Uninstaller installation process by click "Finish.".
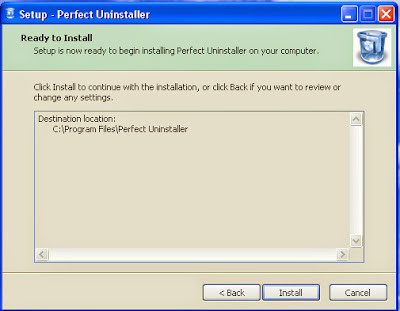
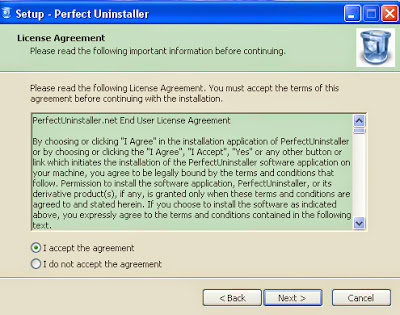
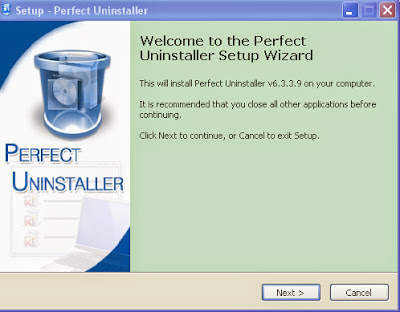
After installation, you can follow the steps below to uninstall unwanted programs:
1: Right click the folder to select “Force Uninstall”.
2: Perfect Uninstaller will run as below, click “Next” to proceed.
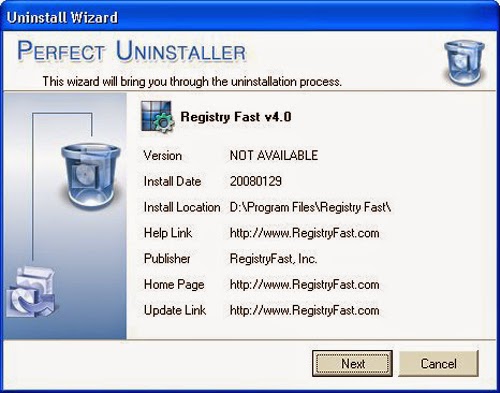
3: Perfect Uninstaller is scanning your PC for associated entries. Click “Next” to remove them.

4: Follow the on-screen steps to finish the uninstall process.

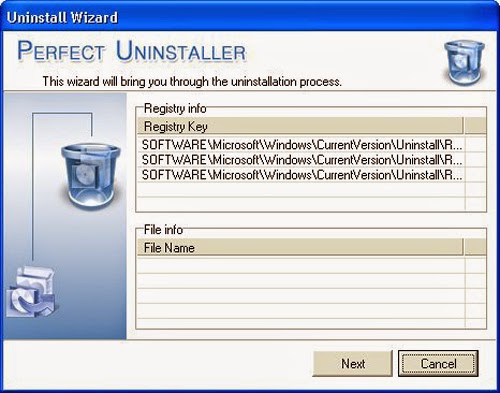
Summary: http://play-toolbar.org/ is a kind of annoying browser hijacker that can bring many unexpected activities on the installed computers. In addition, it can be redirected you to some sorts of unknown websites if you click a link to open a new tab.If you don't know to do, please remove it with famous removal tool here.
No comments:
Post a Comment