OCSetupHlp.dll - Crawling Slow PC
OCSetupHlp.dll is considered as an executable file of various commands for processor performance that launches various programs and modifies setup applets. A .dll files are used to run programs, they may often contain malicious codes, so you should execute them only if your source is reliable and you are sure the files are safe.
Even though OCSetupHlp.dll is normally, however, if OCSetupHlp.dll is utilized by the remote hackers or some other malicious programs, it might be a dangerous program for computer users. Some cyber criminals may try to add some codes into the OCSetupHlp.dll to control the infected system by monitoring the browser history, vital information stored on the computers. So you have to get rid of this program as soon as you can.
Quick and Direct Download Free Scanner to Remove Here!
What is the result of OCSetupHlp.dll?
1. It forces you to visit websites and advertisements which are not trusted and may lead you to pay money wrongly for worthless products.
2. It takes up high resources and strikingly slow down your computer speed and even causes your computer stuck frequently.
3. This virus may allow cyber criminals to track your computer and steal your personal information.
4. This rogue can cause serious damage by deleting important files and destroying information on your system.
Solution 1: Remove OCSetupHlp.dll Manually by Following the Instructions Below
STEP 1 Reboot your computer in safe mode with networking.
For Windows 8:
Press the Power button at the Windows login screen or in the Settings charm. Then, press and hold the” Shift” key on your keyboard and click Restart.
Click on Troubleshoot and choose Advanced Options. Then click on Startup Settings and select Restart. Your PC will restart and display nine startup settings. Now you can select Enable Safe Mode with Networking.


Windows 7/Vista/XP:
Reboot your PC and then log on Safe mode with networking.
Restart your computer; Press F8 key before the window launches; Choose Safe mode with network option.
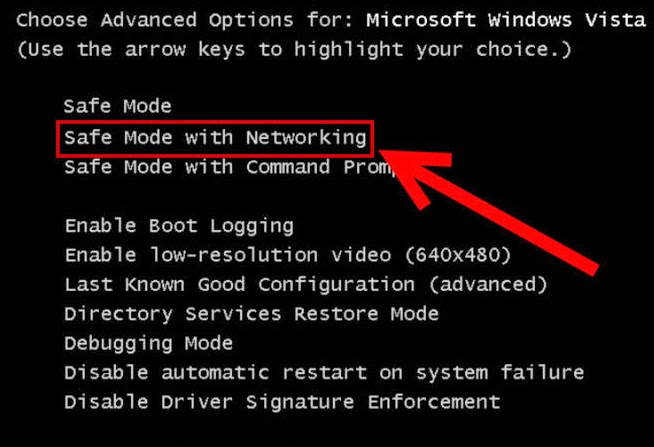
STEP 2 End the processes related to the pop-up in Windows Task Manager.
Windows 8:
Right-click the taskbar and select “Task Manager”. Click “More details” button when you see the Task Manager box. After that, hit “Details” tab to find out the processes of the Trojan and then hit the End task button.
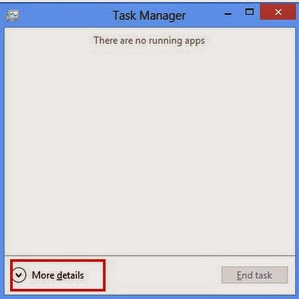

Windows 7/Vista/XP:
To stop all related processes, press CTRL+ALT+DEL to open the Windows Task Manager. Click on the “Processes” tab, search related processes and then right-click it and select “End Process” key
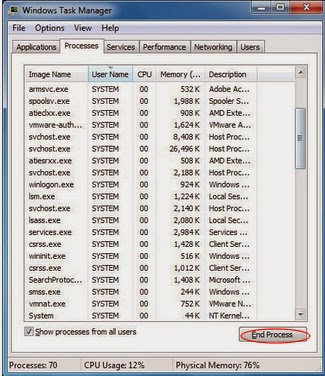
STEP 3 Uninstall any dubious PUP from computer
For Windows 7/Vista: Click “Start” (“Windows Logo”)>”Control Panel“>”Uninstall a program“(under Program)>look for any dubious programs, select them and click Uninstall/Change.
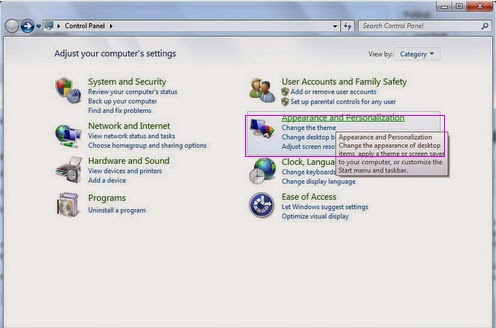
For Windows 8: Right-click on the screen’s bottom-left corner> “Control Panel” >”Uninstall a program“(under Program)> Look for any dubious programs, select them and click Uninstall/Change.
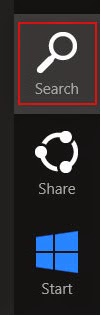
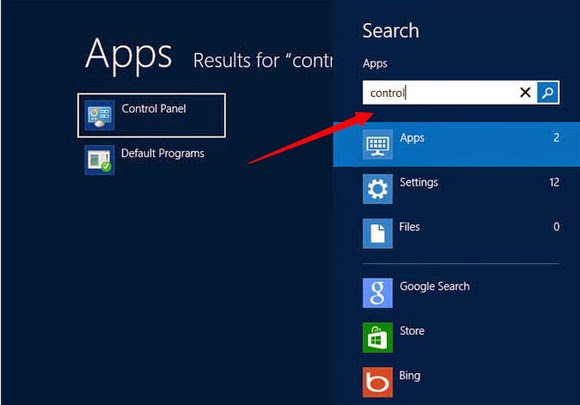
STEP 4 Show hidden files and folders.
Windows 8:
Open Windows Explorer from the Start screen. Click View tab. Tick “File name extensions” and “Hidden items” options and then press OK to show all hidden items.

Windows 7/Vista/XP:
1. Close all programs so that you are at your desktop.
2. Click on the Start button. This is the small round button with the Windows flag in the lower left corner. 3. Click on the Control Panel menu option.
4. When the control panel opens click on the Appearance and Personalization link.
5. Under the Folder Options category, click on Show Hidden Files or Folders.
6. Under the Hidden files and folders section select the radio button labeled Show hidden files, folders, or drives.
7. Remove the checkmark from the checkbox labeled Hide extensions for known file types.
8. Remove the checkmark from the checkbox labeled Hide protected operating system files (Recommended).
9. Press the Apply button and then the OK button.
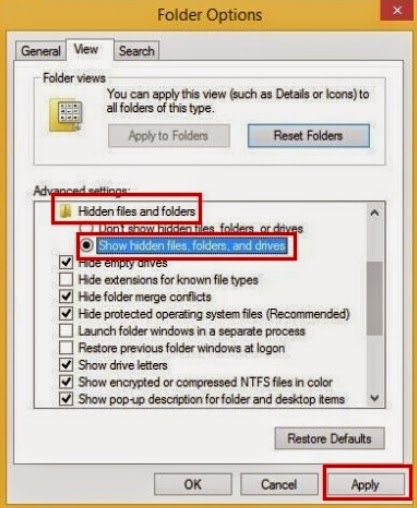
STEP 5 Find out and delete associated files of the pop-up listed below:
%UserProfile%\Application Data\Microsoft\[random].exe
%User Profile%\Local Settings\Temp
%Documents and Settings%\All Users\Start Menu\Programs\[Bad Image]
%Documents and Settings%\All Users\Application Data\[ Bad Image]
%Program Files%\[ Bad Image]
STEP 6 Find out and remove the registry entries as below:
Windows 7/Vista/XP:
Step: Hold down the Windows key on your keyboard and press the "R" button. Type in "regedit" and hit "Enter" to gain access to the Registry Editor.
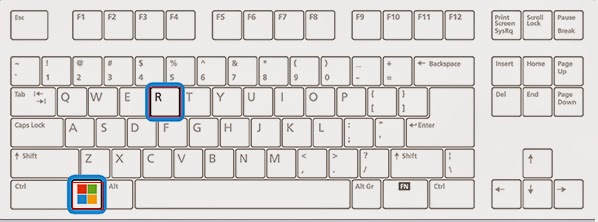

If you are Windows 8 users:
Press Windows Key+R, go to run, then type “regedit” in the box to open Registry Editor, after that, and then find out the registry entries below:
HKEY_LOCAL_MACHINE\SOFTWARE\Microsoft\Windows\Current Version\Uninstall\[Bad Image]
HKEY_LOCAL_MACHINE\SOFTWARE\Microsoft\Windows NT\CurrentVersion\Image File Execution Options\msmpeng.exe
HKEY_LOCAL_MACHINE\SOFTWARE\Microsoft\Windows NT\CurrentVersion\Image File Execution Options\msseces.exe
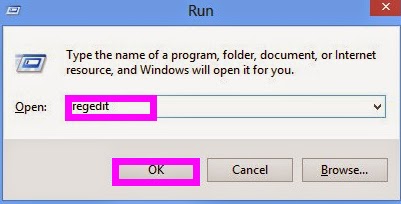
Solution 2: Remove OCSetupHlp.dll Automatically by Following the Instructions Below
1. Download Removal Tool Here!
2. Installing the tool on your system by following the quick menu of the prompts on the Windows.
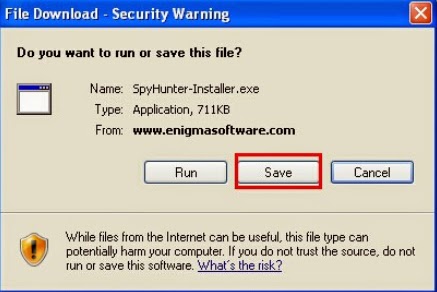

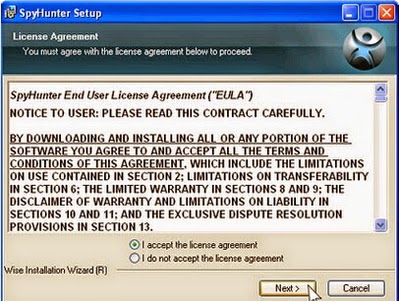

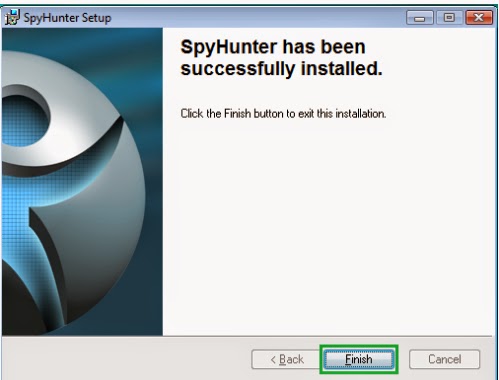
3. Start a full scan on your PC to detect and pick up this infection and related add-ons.
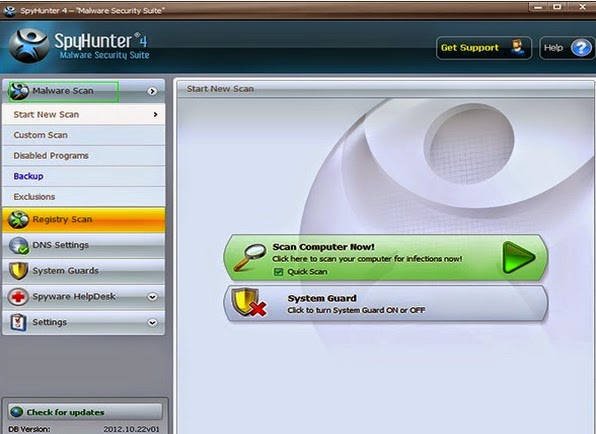
4. Click remove button to clear up all infected files.
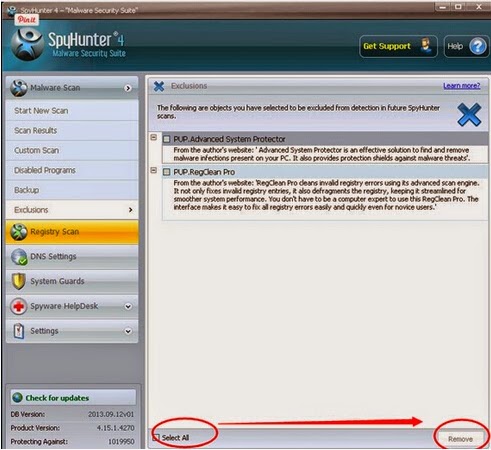
Double Check with RegCure Pro
After the scanning with SpyHunter, to make sure your computer safe, please check it with RegCure Pro again.
RegCure Pro is a tool to fix the common problems that cause PCs to become slow, sluggish and erratic performers. This software is a fantastic cleaner. It gets rid of active malware and viruses, registry errors, junk files, unneeded process and programs that slow your PC down and make for long startup times.
1.Click here to download RegCure Pro

1) You will need to click Save or Run to install the application. (If you choose to save the application, we recommend that you save it to your desktop and initiate the free scan using the desktop icon.
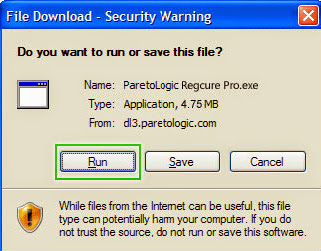
2) Once the file has downloaded, give permission for the Setup Wizard to launch by clicking the "Next" button. Continue following the Setup Wizard to complete the RegCure Pro installation process.
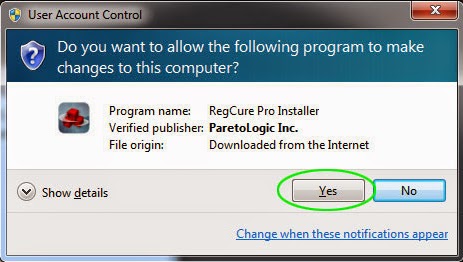

2. Click “Start Scan” to do a scan with your system.
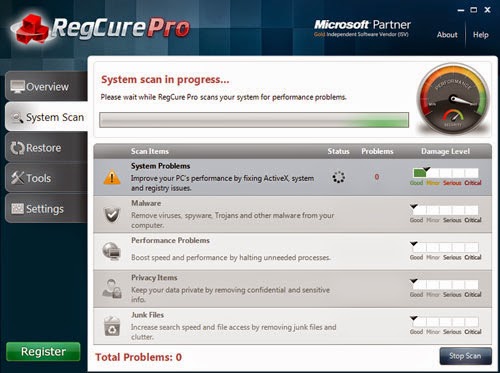
3. Delete all detected issues and fix PC with RegCure Pro.
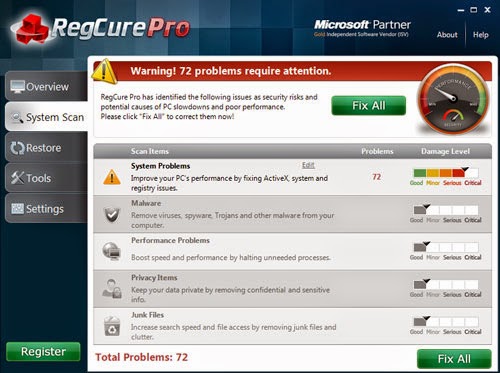
All in all:
If OCSetupHlp.dll has been controlled by hackers, it can modify your system settings in the background. It will display annoying activities while you are searching online, to make sure you have a good experience on your computer, you have to remove it with reliable removal here.
No comments:
Post a Comment