When the user enters in a search term or phrase into the Searchtosurf.com search bar they will be directed to a results page full of advertisements and nothing of which is related to their search. Searchtosurf.com is designed to make the hackers that designed it money by displaying advertisements within the “search” results that it generates.
It is observed that Searchtosurf.com was created to promote various dating web sites. Moreover, it was made to generate revenue for its creator by means of delivering web traffic to its client. In general, having this hijacker may be risky because malware or adware authors may use this service to drive your browser to harmful web page that contains malware. Searchtosurf.com also slips off user confidential information such as number of credit card, bank account login details and others. It makes use of keystroke and keyloggers to record online and offline user activities and sends all the details to remote hackers. So, you have better to get rid of Searchtosurf.com from your web browsers.

You are under great potential danger after having searchtosurf.com:
1. Tracking cookies are downloaded for information collection;
2. Pop-up ads are able to come into your sight without asking for your permission;
3. Error message would prompt up after you’ve made some changes in an attempt to fix tfln.com hijack issue;
4. System firewall will not stay as automatic;
5. Some unwanted programs like toolbar are installed into your computer without your knowledge;
6. Unsolicited control may be incurred if you leave searchtosurf.com behind for quite a while on your computer in which abundant valuable information is stored.
Manual Method:
Step 1- Reset Internet Explorer by the following guide
(Take IE as an example):
Open Internet Explorer >> Click on Tools >> Click on Internet Options >> In the Internet Options window click on the Connections tab >> Then click on the LAN settings button>> Uncheck the check box labeled “Use a proxy server for your LAN” under the Proxy Server section and press OK.
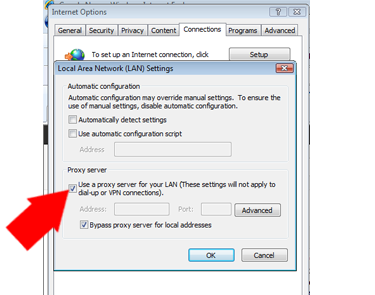
Step 2- Open Windows Task Manager and close all running processes.
( Methods to open Task Manager: Press CTRL+ALT+DEL or CTRL+SHIFT+ESC or Press the Start button->click on the Run option->Type in taskmgr and press OK.)
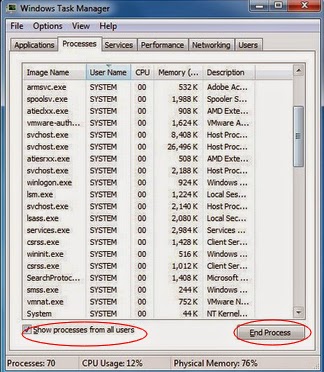
Step 3- Remove add-ons:
Internet Explorer1) Go to 'Tools' → 'Manage Add-ons';
2) Choose 'Search Providers' → choose 'Bing' search engine or 'Google' search engine and make it default;
3) Select 'Search Results' and click 'Remove' to remove it;
4) Go to 'Tools' → 'Internet Options', select 'General tab' and click 'Use default' button or enter your own website, e.g. Google.com. Click OK to save the changes.
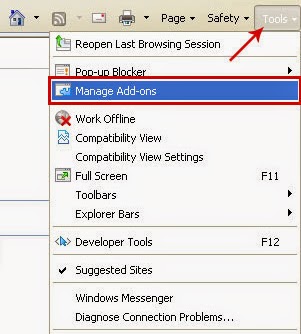
Google Chrome
1) Click on 'Customize and control' Google Chrome icon, select 'Settings';
2) Choose 'Basic Options'.
3) Change Google Chrome's homepage to google.com or any other and click the 'Manage search engines...' button;
4) Select 'Google' from the list and make it your default search engine;
5) Select 'Search Results' from the list remove it by clicking the "X" mark.
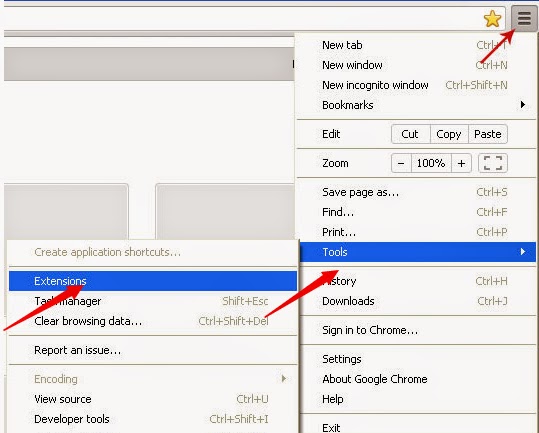
Mozilla Firefox
1) Click on the magnifier's icon and select 'Manage Search Engines....';
2) Choose 'Search Results' from the list and click 'Remove' and OK to save changes;
3) Go to 'Tools' → 'Options'. Reset the startup homepage or change it to google.com under the 'General tab';
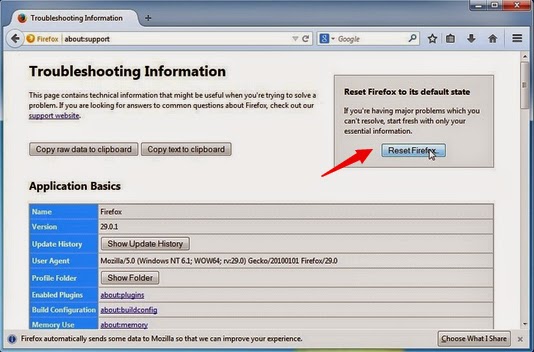
Step 4- Disable any suspicious startup items that are made by Searchtosurf.com.
For Windows Xp: Click Start menu -> click Run -> type: msconfig in the Run box -> click Ok to open the System Configuration Utility -> Disable all possible startup items generated from Searchtosurf.com.
For Windows Vista or Windows7: click start menu->type msconfig in the search bar -> open System Configuration Utility -> Disable all possible startup items generated from Searchtosurf.com.
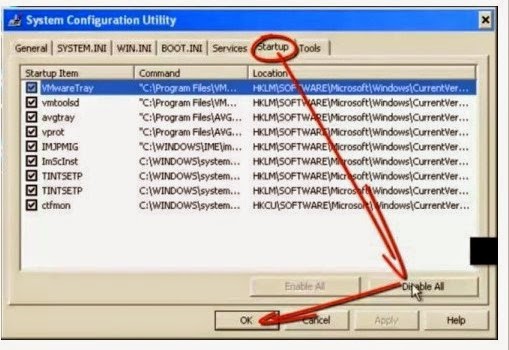
Step 5- Open Control Panel from Start menu and search for Folder Options.
When you’re in Folder Options window, please click on its View tab, check Show hidden files and folders and uncheck Hide protected operating system files (Recommended) and then press OK.
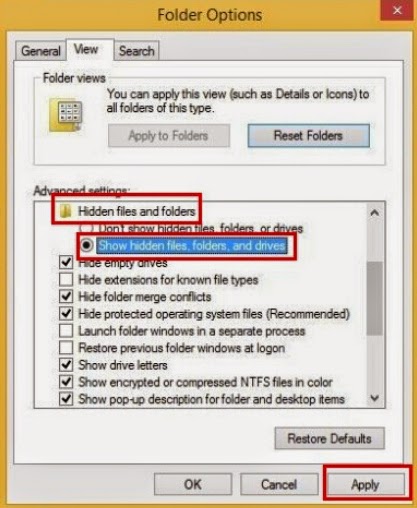
Step 6- Remove these associated Files on your hard drive such as:
%Windir%\temp\random.exe %Windir%\Temp\random
Step 7- Open the Registry Editor and delete the following entries:
(Steps: Hit Win+R keys and then type regedit in Run box and click on OK)

Step 8-Restart your computer normally to check.
Automatic Removal Method
STEP 1: Automatically Remove Searchtosurf.com(Recommended)
1. Download Removal Tool Here!

2. Installing the tool on your system by following the quick menu of the prompts on the Windows.
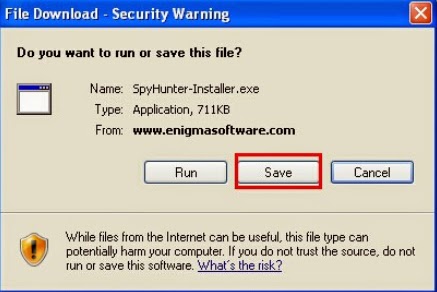

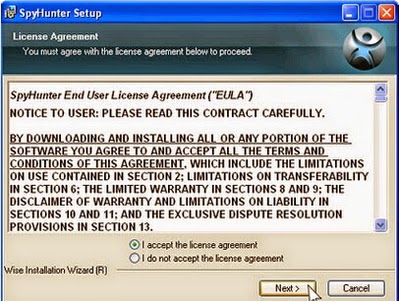

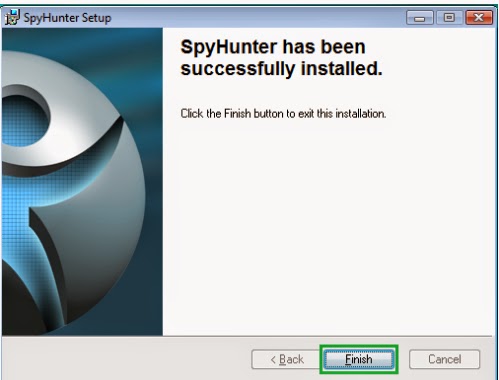
3. Start a full scan on your PC to detect and pick up this infection and related add-ons.
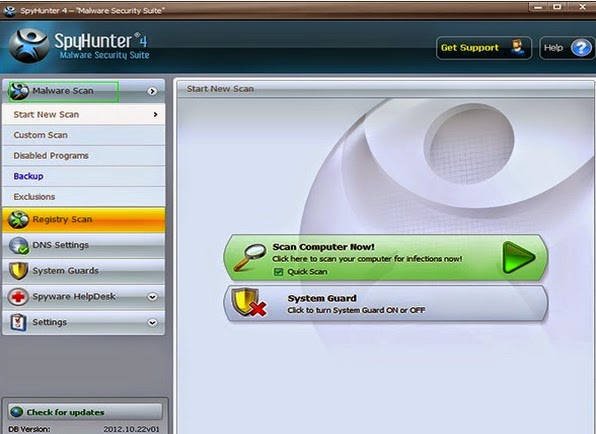
4. Click remove button to clear up all infected files.
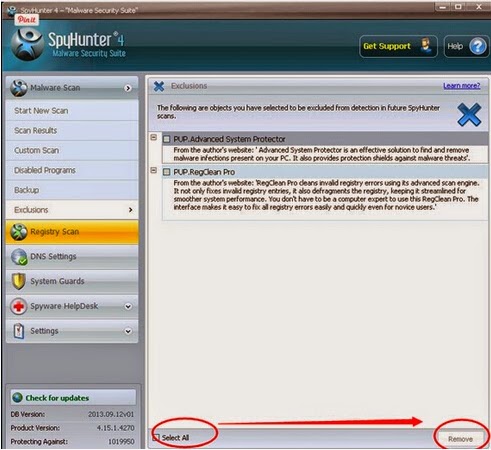
STEP 2: Using RegCure Pro to Check Your PC Again to Ensure The Removal Processes
1.Click here to download RegCure Pro

- There are two selection for you, you can click Save or Run to install the application. (If you choose to save the application, we recommend that you save it to your desktop and initiate the free scan using the desktop icon.
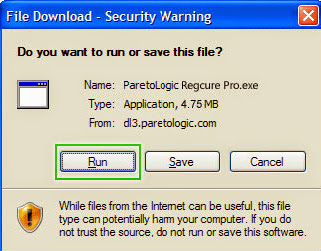
- The pop-up window will need you to give permission for the Setup Wizard
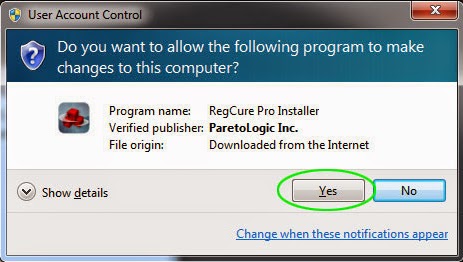
- Continue following the Setup Wizard to complete the RegCure Pro installation process.Clicking the "Next" button to complete the process.

- Scan your PC now.
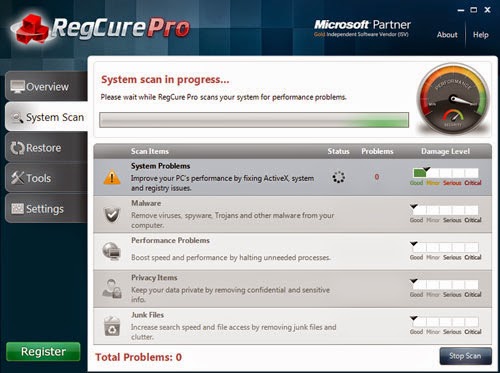
- Click Fix All button to delete all detected issues and fix PC with RegCure Pro.
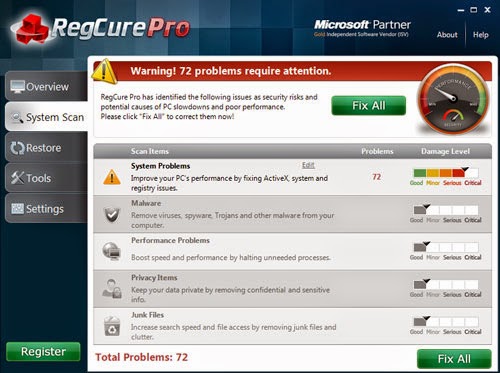
If your web browser has been taken control by Searchtosurf.com, please be more careful that your computer may have attacked by a browser hijacker that can modify your browser settings. To protect your browser information and personal data from this hijacker, please download tested and useful solution here to remove it quickly.
No comments:
Post a Comment