What is PlaySavings

Instead of saving money for you, PlaySavings prefect sending commercials to earn revenue from the ads developers. In order to achieve this goal, the adware may keep an eye on your daily browsing. The tracking cookies and storage data of your browsers can be used to deliver targeted ads. What's more, the adware may invite you to use some dubious programs, which are found to be harmful to system and cause unwanted trouble. You had better remove this adware for potential computer problems and troubles.
Find out of there are other possible unwanted program in your PC with a free scanner:

Possible symptoms you may see with PlaySavings on the browsers
- Different kinds of pop-up windows keep coming.
- Browsers becomes too slow to reload.
- You are demanded to offer your phone number and ads are send.
- Unwanted additions are added without permission.
How to get rid of the adware?
Option 2. Remove potential risk with reliable program SpyHunter
Option 1 : Manually remove PlaySavings step by step
Step 1. Get the related add-ons, plugins and extensions removed.
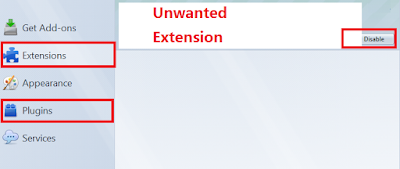
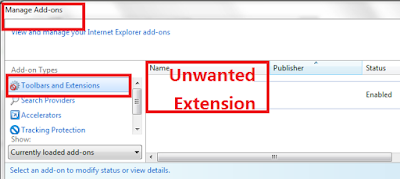
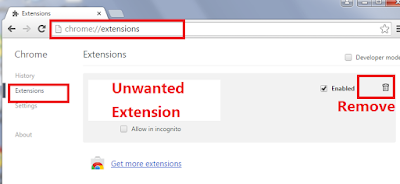
Step 2. Uninstall unwanted program from Control Panel
Click Start button, open Control Panel to choose Programs and Feature, then find the unwanted programs in the list, right click to uninstall them.
For Mozilla Firefox:
Open menu >> Add-ons >> Extensions and Plugins>>Remove the related extensions
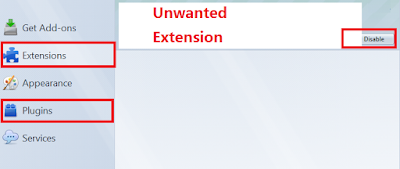
For Internet Explorer:
Tools>> Manager Add-on >> Toolbars and Extensions >> Disable the related add-ons
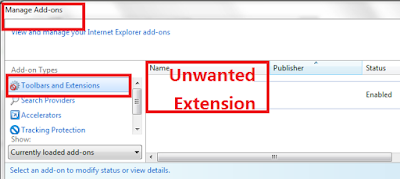
For Google Chrome:
Open Google Chrome >> Customize and control Google Chrome icon >> More tools >> click on Extensions >> Remove the related extensions
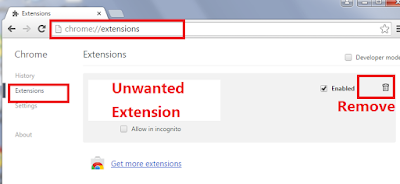
Step 2. Uninstall unwanted program from Control Panel
Click Start button, open Control Panel to choose Programs and Feature, then find the unwanted programs in the list, right click to uninstall them.

Step 3. Open Registry Editor and remove registry entries
Press Win+R on your keyboard >> enter REGEDIT >>open Registry Editor >>find the related date and remove them.
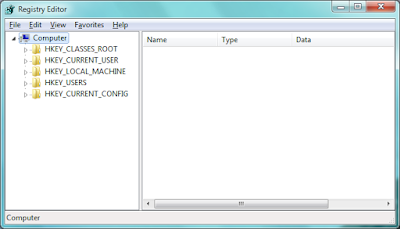
Samples:
HKEY_CURRENT_USER\Software\Microsoft\Windows\CurrentVersion\Run "<random>" = "%AppData%\<random>.exe"
HKEY_LOCAL_MACHINE\Software\Microsoft\Windows\CurrentVersion\Run "<random>" = "%AppData%\<random>.exe"
SpyHunter is a reputable anti-malware program, which is specialized in dealing with computer threats professionally. If you are trouble with other annoying infection, please try to use its paid version to give your PC an all-time protection.
Step 1.Click here to download SpyHunter.
HKEY_LOCAL_MACHINE\Software\Microsoft\Windows\CurrentVersion\Run "<random>" = "%AppData%\<random>.exe"
Option 2 : Remove all potential risks with SpyHunter
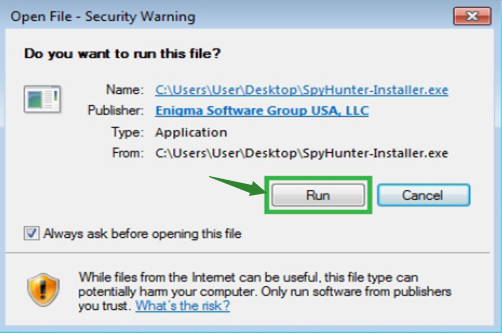.png)
Step 3. On the left side you can see the menu, click to take a new scan to your system.
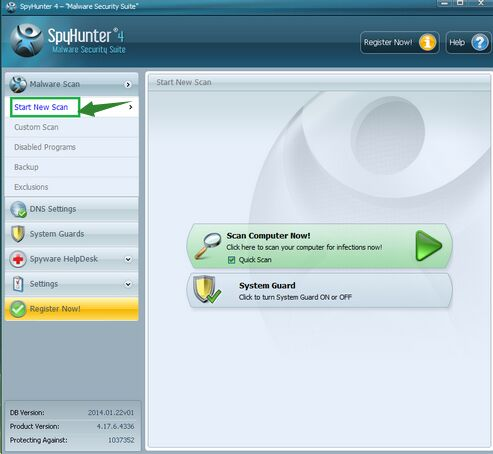
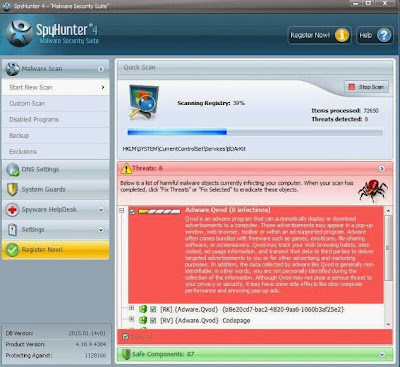
Extra part: Optimize your PC

No comments:
Post a Comment