What is mediaupdate19.com pop-up
From a victim:
"A pop-up of mediaupdate19.com came suddenly on my browser and suggested me to update the player. I don'Toolbar want to have any update so I closed it. How this pop-up keep coming again and again."

If you download some unwanted programs from it accidentally, try to remove them all in case of further loss.
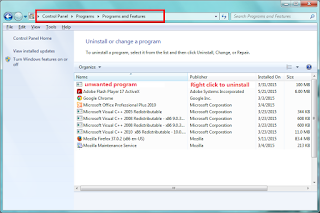
For Google Chrome:
Open Google Chrome >> Customize and control Google Chrome icon >> More tools >> click on Extensions >> Remove the related extensions
For Mozilla Firefox:
Open menu >> Add-ons >> Extensions and Plugins>>Remove the related extensions
For Internet Explorer:
Tools>> Manager Add-on >> Toolbars and Extensions >> Disable the related add-ons
For Firefox:
Help>>Troubleshooting Information>>Reset Firefox
For Internet Explorer:
Tools>>Internet Options>>Advanced>>Reset
Step2. Run the installation to install it step by step.
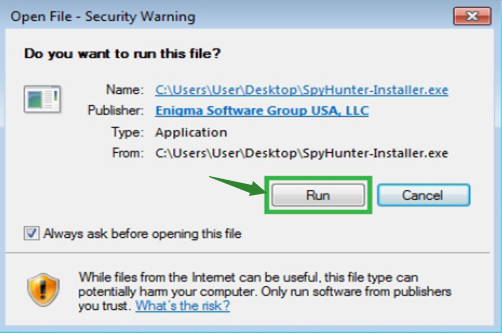.png)
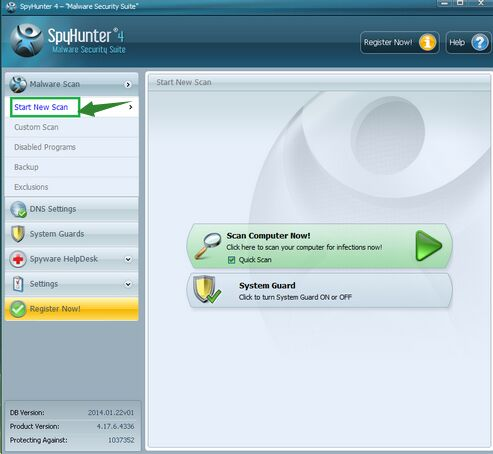
Step4.When you want to remove the malware threats, you need to click the button “Select all”, and then click the button “Remove” on the bottom right corner.


Mediaupdate19.com domain page is an ad supported by the adware, it pretends to be a player recommendation message. This pop-up can be seen on different browsers like Google Chrome, Mozilla Firefox, Internet Explorer. It offers dubious programs with poor reputation, anything but not real updates. It aims to lead users download its promoting programs to get pay-per-download revenue. Even if you download its files, the page will not stop coming. Malicious codes from malware are responsible for such a pop-up.You need to remove the supporting adware completely to stop the pop-up permanently.
Manually Removal Instruction:
Step1. If you can close the pop-up, user Windows Task Manager.
Press Ctrl+Shift+Esc to open Start Task Manager, click Process tab, find and click on the related running process, and click End Process.

Step2. Uninstall unwanted program from Control Panel
If you download some unwanted programs from it accidentally, try to remove them all in case of further loss.
Click Start button, open Control Panel to choose Programs and Feature, then find the unwanted programs in the list, right click to uninstall them.
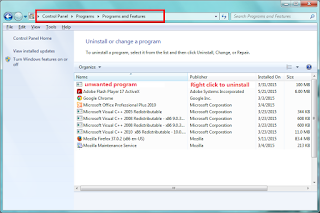
Step3. Remove its add-ons or extensions from your web browsers
Open Google Chrome >> Customize and control Google Chrome icon >> More tools >> click on Extensions >> Remove the related extensions
Open menu >> Add-ons >> Extensions and Plugins>>Remove the related extensions
Tools>> Manager Add-on >> Toolbars and Extensions >> Disable the related add-ons
Step4. Reset your browser
For Firefox:
Help>>Troubleshooting Information>>Reset Firefox
Tools>>Internet Options>>Advanced>>Reset
For Chrome :
Setting>>show advanced setting>>Reset Settings
Step5. Open Registry Editor and remove registry entries
Start >> input regedit in the search box >>open Registry Editor >>find the related date and remove them.
Notice: Skip this step if you are not familiar with Registry Editor, Go to Step6 straightly.
1. Download the RegCure Pro from here.
2.Install the program step by step.
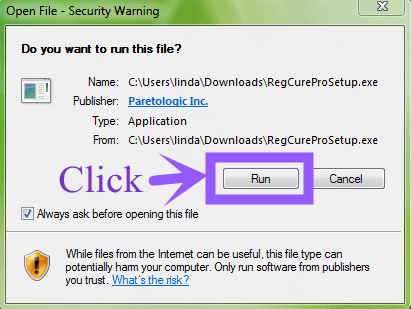
3. Open the RegCure Pro and it will start to scan your computer.
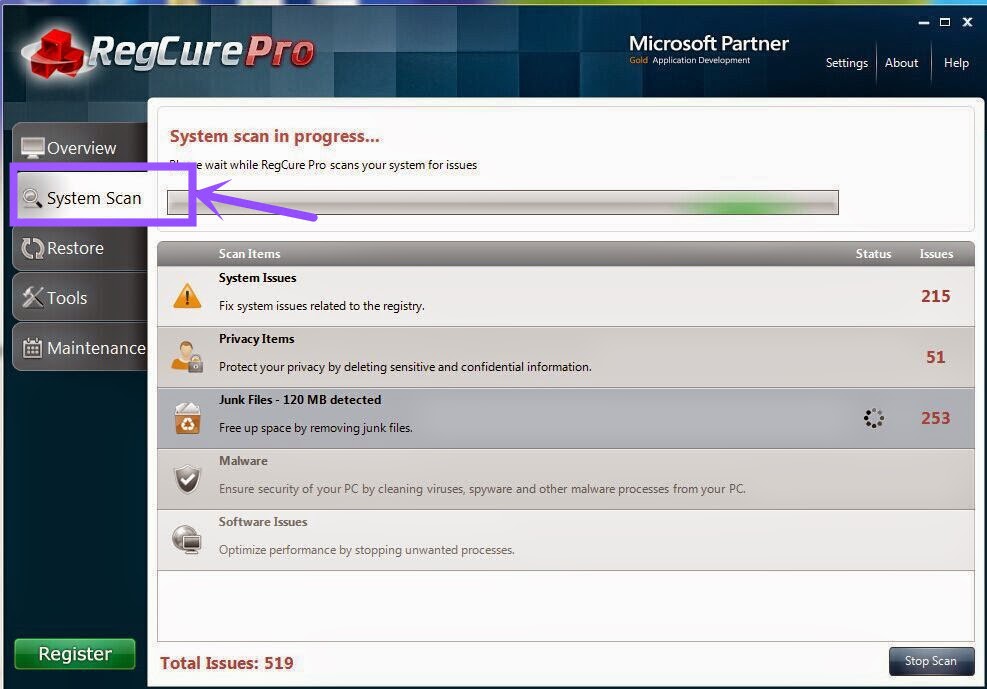
4. Click the button Fix All to optimize your PC.
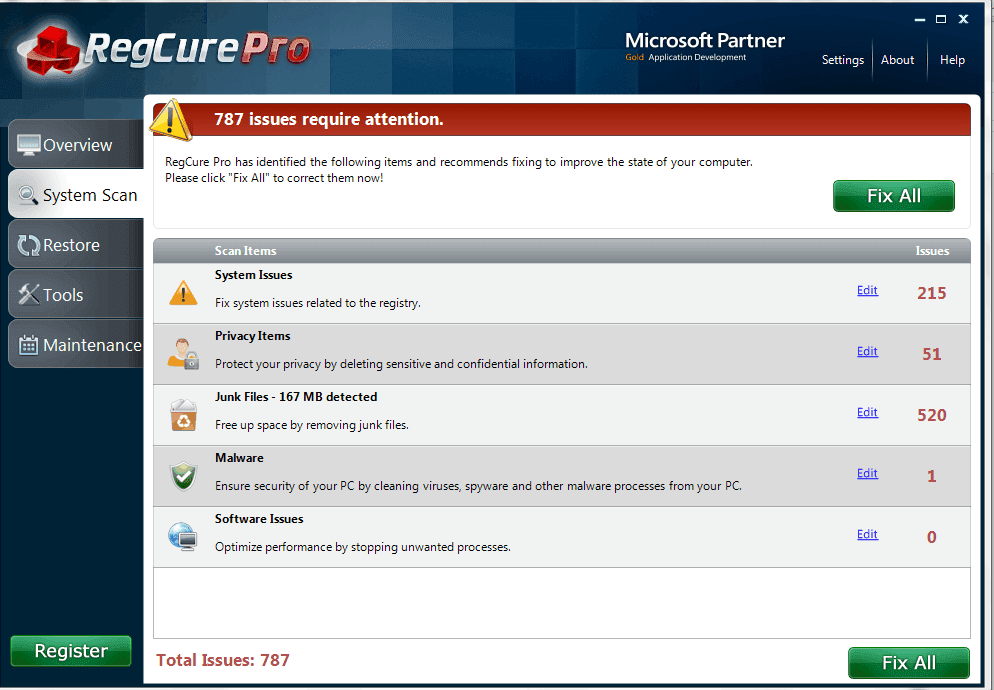
Step1.Click here to download Spyhunter.
Start >> input regedit in the search box >>open Registry Editor >>find the related date and remove them.
Notice: Skip this step if you are not familiar with Registry Editor, Go to Step6 straightly.
HKEY_CURRENT_USER\Software\Microsoft\Windows\CurrentVersion\Run "<random>" = "%AppData%\<random>.exe" HKEY_LOCAL_MACHINE\Software\Microsoft\Windows\CurrentVersion\Run "<random>" = "%AppData%\<random>.exe"Step6. Using RegCure Pro to Optimize your system after manual removal
1. Download the RegCure Pro from here.
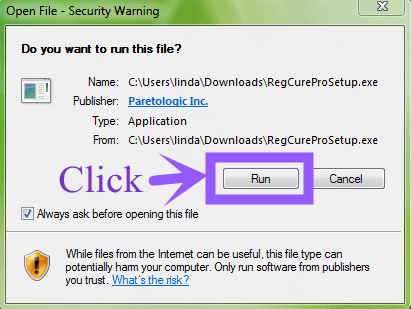
3. Open the RegCure Pro and it will start to scan your computer.
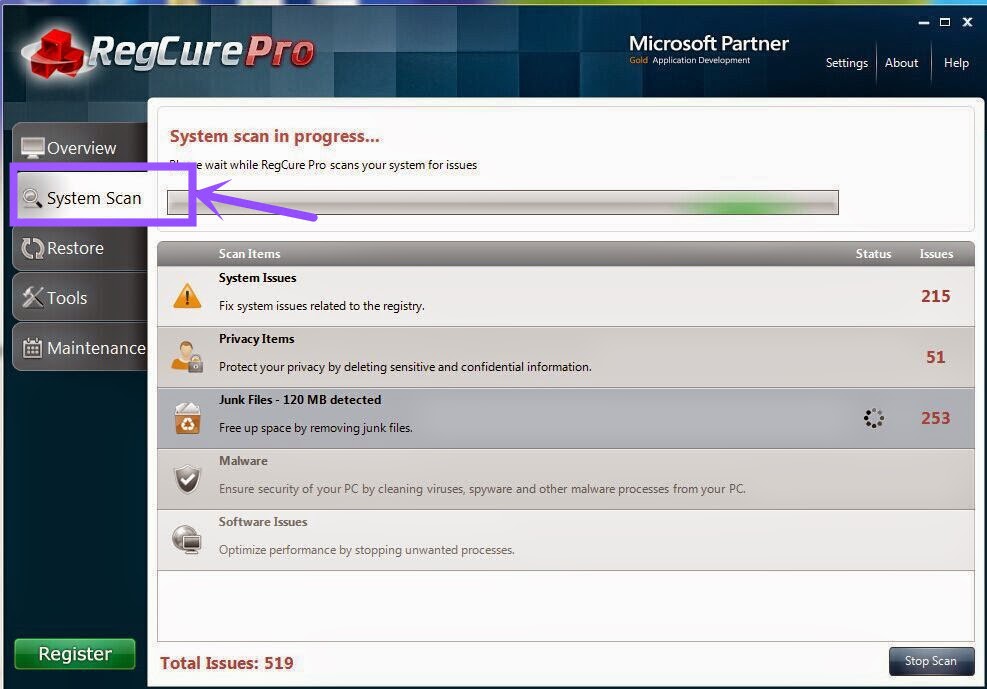
4. Click the button Fix All to optimize your PC.
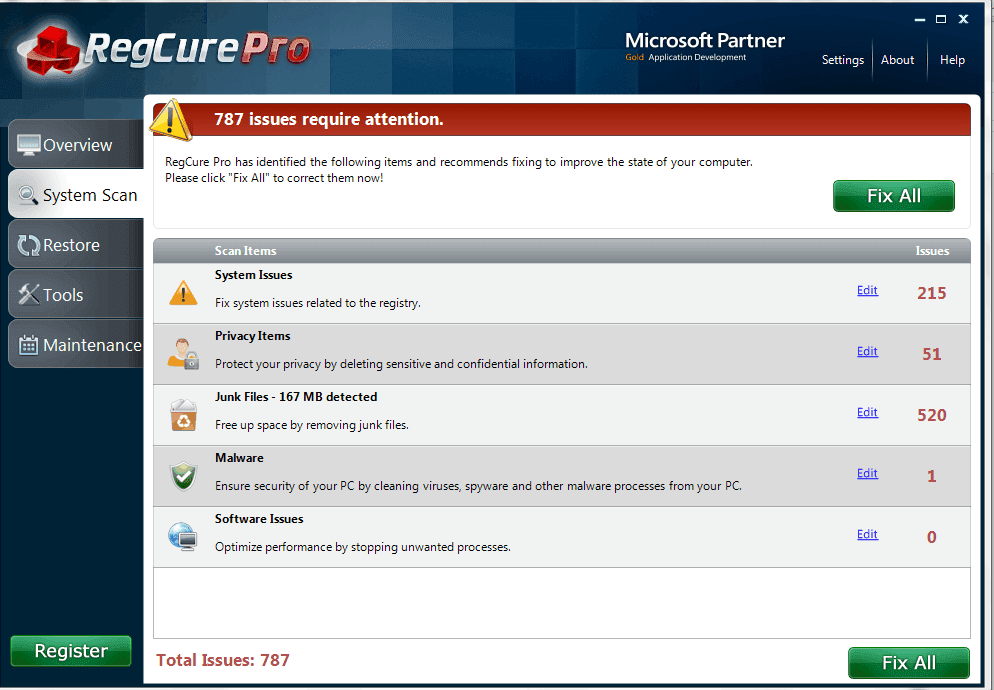
Reminder: You can also use a removal tool to save your time:
Use Spyhunter to deal with it:
Spyhunter is strongly recommended to detect and remove computer risks. You don't have to suffer complicated operations.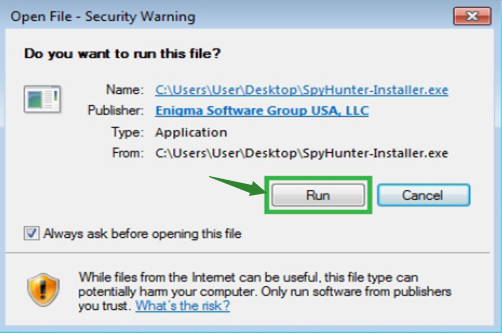.png)
Step3. After finishing the installation, you can click to scan your PC.
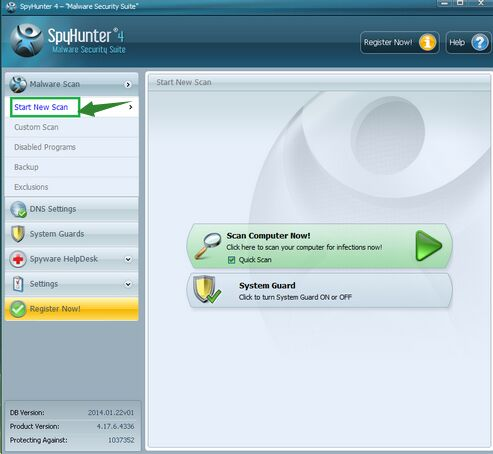

Conclusion:
Such adware comes if you had visited hacked pages, or it can be hidden in the installations of other freeware as additional tools. You are advised to use a good AV program like Spyhunter to prevent annoying pop-ups like mediaupdate19.com.
Such adware comes if you had visited hacked pages, or it can be hidden in the installations of other freeware as additional tools. You are advised to use a good AV program like Spyhunter to prevent annoying pop-ups like mediaupdate19.com.

No comments:
Post a Comment