The pop-up at Mycomputererrorcheckup.com says that:
"System Alert.
Your Computer is infected with an adware or malware causing you to see this popup.
This may happen due to obsolete virus protections.
To fix, please call system support at 1-844-438-9402 immediately. Please ensure you do not restart
your computer to prevent data loss.
Possibility of Data & Identity theft, if not fixed immediately."
Seeing this popup, you may feel panic. To protect your computer system as well as your privacy, you may do as the popup says instantly. However, you should not trust its words because actually this popup is a fake virus alert. In fact, Mycomputererrorcheckup.com popups are caused by a malicious ad-supported extension which is added on your web browsers via other free downloads online. To convince you of this popup, it disguises itself as a legitimate virus alert popup which provides you with detailed information of the computer system detection. As a matter of fact, this is just a tech support scam designed to cheat innocent computer users for money. If you call system support at 1-844-438-9402 promoted at this popup, you will be asked to pay a sum of money to fix the problem. Here, it is highly recommended that you should not pay the money because they will not help you solve the problem even though you paid them.
Hence, to get rid of these popups, you should do the several things as follows, instead of giving money to those bad guys who publish Mycomputererrorcheckup.com popups.
1. Use a reputable and powerful antivirus application like SpyHunter to scan and detect your PC thoroughly for possible adware or malware associated with Mycomputererrorcheckup.com.
Click to download SpyHunter free scanner recommended here
2. After detection, take actions to remove the adware or malware hiding in the computer system.
The following passage is going to show you how to remove the adware or malware causing Mycomputererrorcheckup.com popups in effective ways.
3. Keep updating your antivirus application regularly.
Hence, to get rid of these popups, you should do the several things as follows, instead of giving money to those bad guys who publish Mycomputererrorcheckup.com popups.
1. Use a reputable and powerful antivirus application like SpyHunter to scan and detect your PC thoroughly for possible adware or malware associated with Mycomputererrorcheckup.com.
Click to download SpyHunter free scanner recommended here
2. After detection, take actions to remove the adware or malware hiding in the computer system.
The following passage is going to show you how to remove the adware or malware causing Mycomputererrorcheckup.com popups in effective ways.
3. Keep updating your antivirus application regularly.
Guide 1: Remove Mycomputererrorcheckup.com Pop-up Ads Manually
Step 1. End all of the running processes related to Mycomputererrorcheckup.com before removing it from the computer as well as web browsers
Right click on the Taskbar >> select Start Task Manager >> find out and click End Process to stop all running processes of this domain
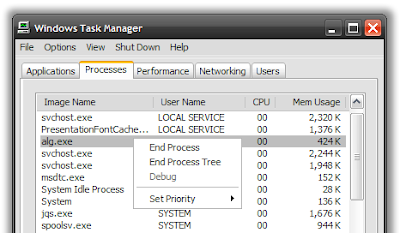
Step 2. Remove Mycomputererrorcheckup.com adware or other suspicious programs recently installed from control panel
For Windows XP:
Move your mouse to click on "Start" button at the bottom left corner on your desktop > Click on"Control Panel" in the menu ( or select"Settings" option and click on"Control Panel") > In the Control Panel menu, double click on "Add / Remove Programs" option > In the program list, find out and click on malicious program > click Remove
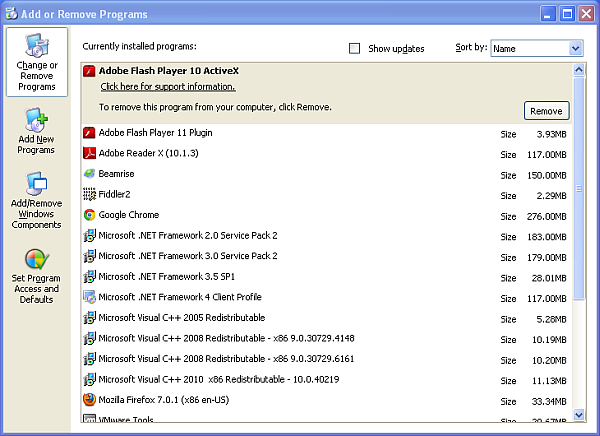
For Windows 7:
Click on "Start" button at the bottom left corner > Select"Control Panel" in the Start menu > In the Control Panel menu, find out and click on"Programs and Features" option > In the program list, look for the malicious program > click "Uninstall"
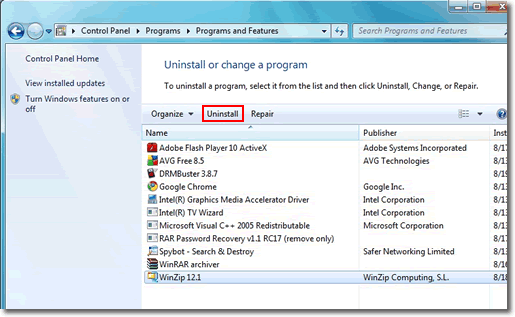
For Windows 8:
Right click "Start" button (or lower left corner of your desktop to open the "Quick Access Menu") > Click on"Control Panel" option in the menu > Click "Uninstall a Program" to open the list of installed programs > Select malicious program and click "Uninstall" button
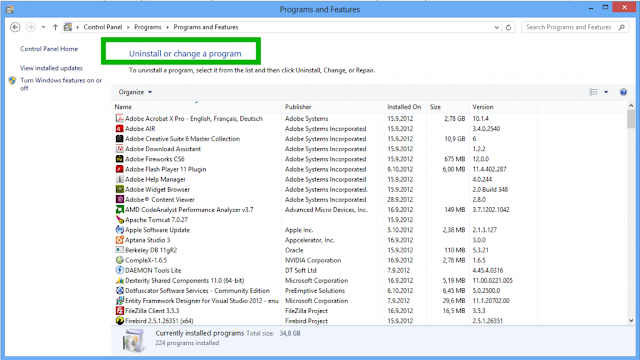
Step 3. Remove all suspicious add-ons or extensions of Mycomputererrorcheckup.com or other suspicious programs recently installed from your web browsers
For Google Chrome:
1. Open Google Chrome -> click the Customize and control Google Chrome icon with three short stripes on the top right corner -> click on Tools -> click on Extensions
2. Look for suspicious extensions in the list, then click Trash icon to delete them one by one.
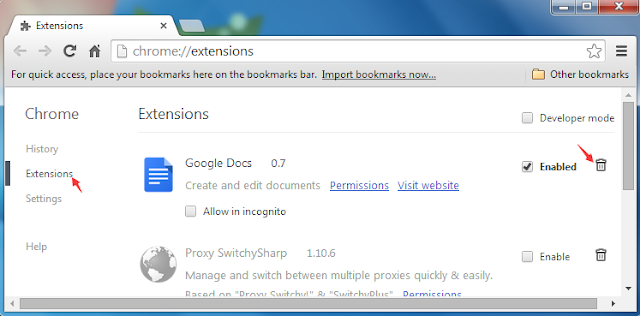
For Mozilla Firefox:
1. Start Firefox and press Ctrl+Shift+A on the keyboard at the same time to open Add-ons Manager. You will see a list of all extensions and plugins installed in Firefox.
2. Look for suspicious add-ons on the Extensions and Plugins. Highlight each one individually and click remove.
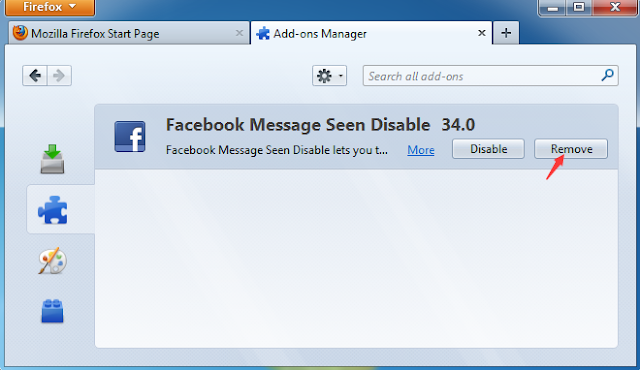
For Internet Explorer:
1. Click on the gear icon on the top right corner -> click on Manage add-ons
2. Under the tab Toolbars and Extensions, find out and disable all suspicious toolbars or extensions
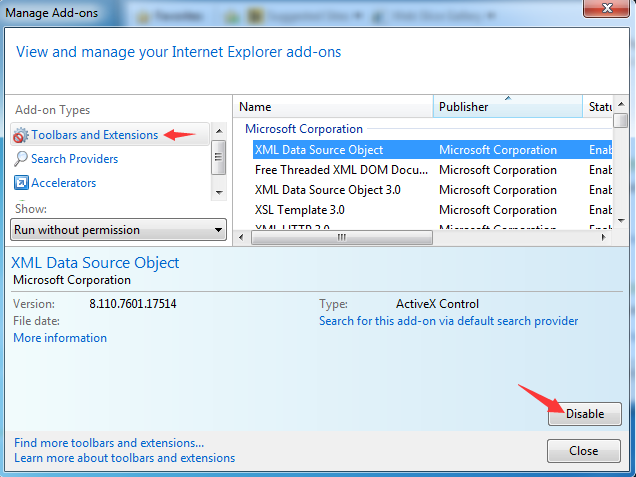
Step 4. Reset Your Web Browsers
Reset Google Chrome:
Start Google Chrome and click on the browser "Menu button" (three bars in the right top corner) -> select "Settings" menu option > Click on "Show advanced settings" option -> Click on "Reset browser settings" button -> click on "Reset" to ensure the operation
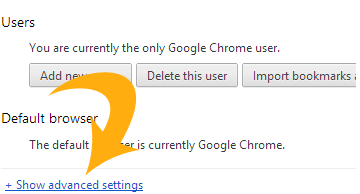
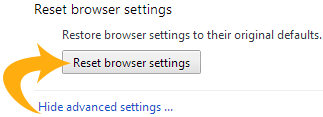

( Note: If you want to save other Chrome extensions and your personal settings, then you need to only remove extension from your web browser instead of running reset command.)
Reset Internet Explorer:
Start Internet Explorer and click on "Settings"/ gear icon in the right top corner -> click on "Internet Options" -> Click on tab "Advanced"-> click "Reset" button -> click on the option "Delete personal Settings" -> Click on "Reset" button -> Restart your browser

(Note: If you want to save other extensions installed in your Internet Explorer, then you need to only remove browser helper object from your web browser instead of making reset.)
Reset Mozilla Firefox:
Start Mozilla Firefox -> Click on Firefox -> Select "Help" and click "Troubleshooting information" -> Click on "Reset Firefox" -> Click on "Reset Firefox" to confirm the operation -> Click on "Finish" to restart Firefox
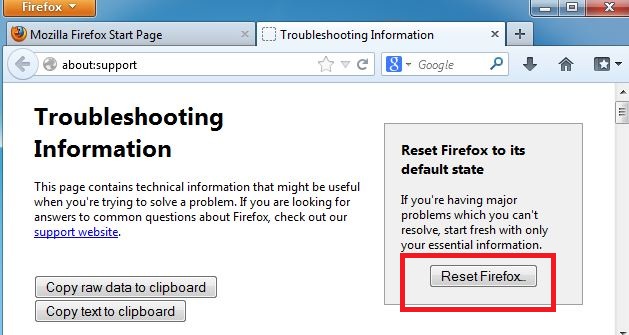
(Note: If you want to save other Firefox add-ons and your personal information stored in the web browser, then you need to only remove add-on from your web browser instead of using browser reset.)
Step 5. Remove all the registry entries of Mycomputererrorcheckup.com or other suspicious programs recently installed
1. Press Win+R keys on the keyboard together to open the Run box, then type regedit into the search blank
2. Find out and remove all suspicious registry entries in the Registry Editor window
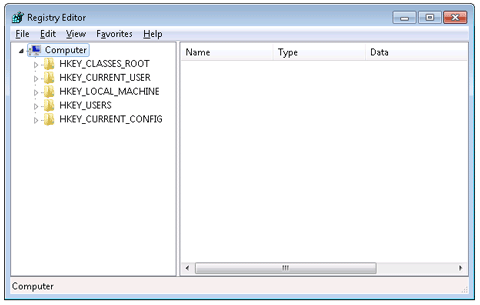
Guide 2: Automatically Remove Mycomputererrorcheckup.com with SpyHunter
SpyHunter is a powerful, real-time anti-spyware application that designed to assist the average computer user in protecting their PC from malicious threats like worms, Trojans, rootkits, rogues, dialers, spyware,etc. It is important to note that SpyHunter removal tool works well and should run alongside existing security programs without any conflicts.
Step one: Click the icon to download SpyHunter removal tool
Step two: Install Spyhunter as follows.

Step three: After the installation, run SpyHunter and click “Malware Scan” button to have a full or quick scan on your PC.

Step four: Select the detected malicious files after your scanning and click “Remove” button to clean up all viruses.

Note: Mycomputererrorcheckup.com is considered as a malicious domain caused by a relatively tricky and stubborn adware or malware, it can do much harm to your PC if you keep it in your system without taking any actions to remove it. Here, if you have difficulties in removing this domain manually, it is recommended that you use a good removal tool like SpyHunter to get rid of it effectively.
A Video Guide for Pop-up Ads Removal
Want a Quicker Way to Get Rid of Mycomputererrorcheckup.com? Click Here to Download Auto Fix Tool - SpyHunter to Help You Remove Pop-up Ads Easily and Completely



No comments:
Post a Comment