Don't be panic if you see this message on your browser.

Pop-up from mypcerrors.com pop-up is offered by a malicious adware. It says your computer is infected with dangerous viruses and you should call for Tech Support in case of financial information loss.
Obviously the main purpose of this ad is to lead users to call the given number. If you do as it says, you will be required to pay for the so-called tech support or taken in other kinds of scams.
Freeware you downloaded from dubious resource or malicious sites you visited modify the browser setting, that's why you see such pop-ups again and again.
Though the domain name of this page contain"my","PC","errors", you need to distinguish the fake security warning from real ones.
Manually remove this adware:
Step1. Stop the dubious running process
Press Ctrl+Shift+Esc to open Start Task Manager, click Process tab, find and click on the related running process, and click End Process.
Step2. Uninstall unwanted program from Control Panel
Click Start button, open Control Panel to choose Programs and Feature, then find the unwanted programs in the list, right click to uninstall them.
Step3. Remove its add-ons or extensions from your web browsers
Open Google Chrome >> Customize and control Google Chrome icon >> More tools >> click on Extensions >> Remove the related extensions
Open menu >> Add-ons >> Extensions and Plugins>>Remove the related extensions
Tools>> Manager Add-on >> Toolbars and Extensions >> Disable the related add-ons
Step4. Reset your browser
For Firefox:
Help>>Troubleshooting Information>>Reset Firefox
Tools>>Internet Options>>Advanced>>Reset
For Chrome :
Setting>>show advanced setting>>Reset Settings
Step5. Open Registry Editor and remove registry entries
Start >> input regedit in the search box >>open Registry Editor >>find the related date and remove them.
Notice: Skip this step if you are not familiar with Registry Editor. Use professional tools instead.
1. Click the icon below to download the RegCure Pro.
2. Click the button Run.
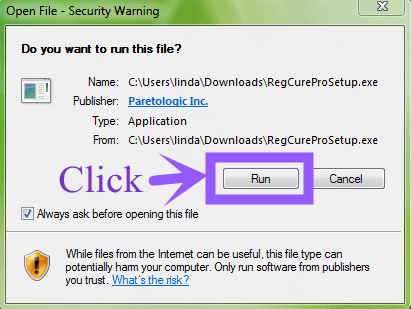
3. Click the button Accept and Install. And RegCure Pro will be installed successfully on your desktop. Then, open the RegCure Pro and it will start to scan your computer.

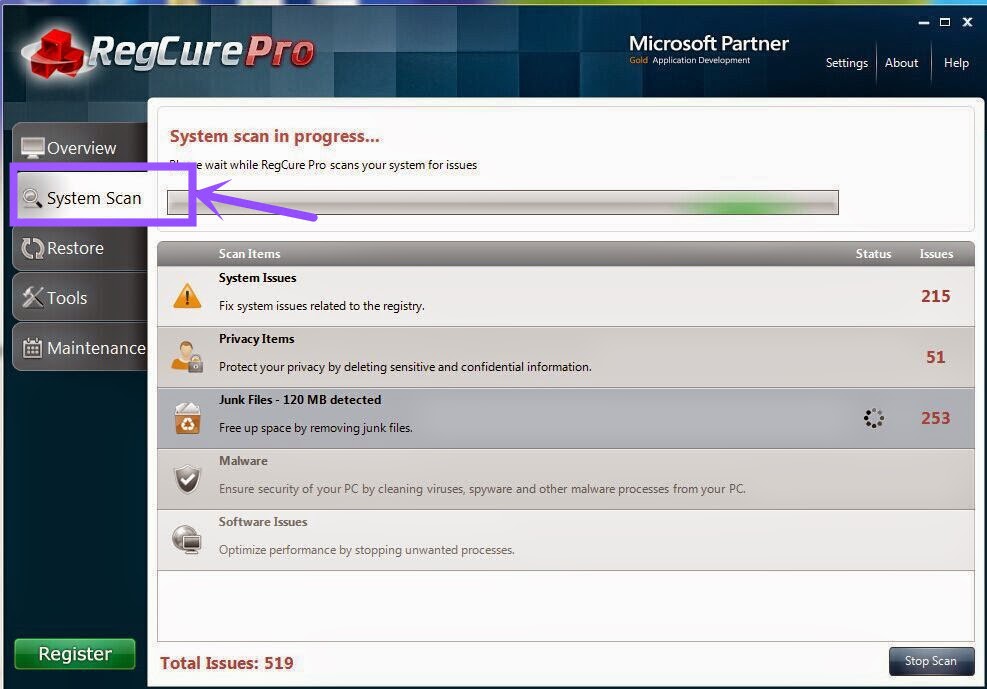
4. Click the button Fix All to optimize your PC.
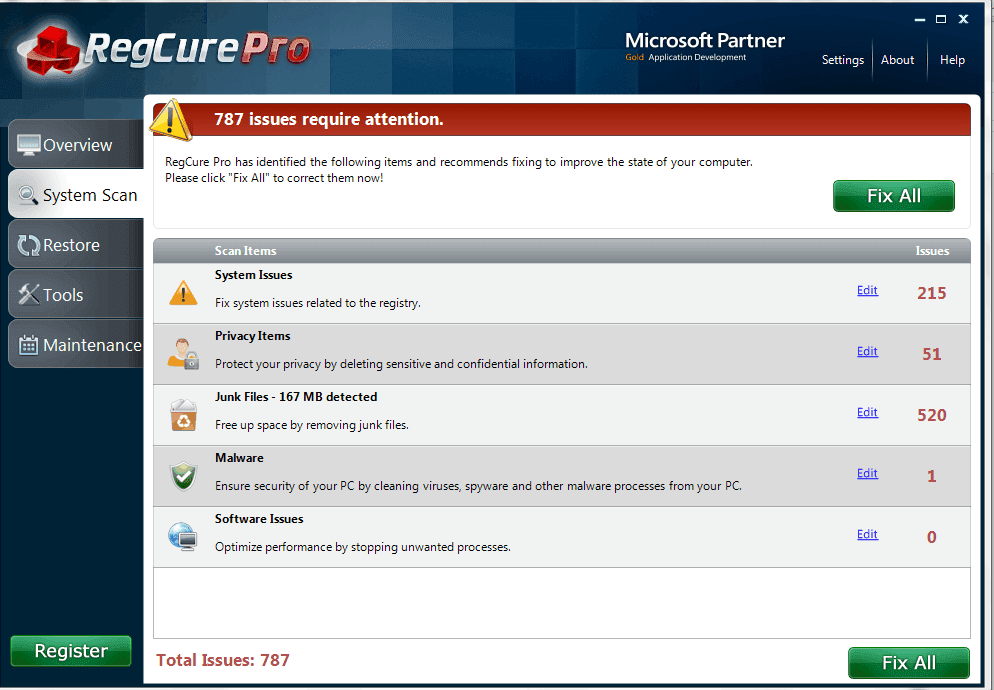
Step1.Click here to download Spyhunter.
Start >> input regedit in the search box >>open Registry Editor >>find the related date and remove them.
Notice: Skip this step if you are not familiar with Registry Editor. Use professional tools instead.
HKEY_CURRENT_USER\Software\Microsoft\Windows\CurrentVersion\Run "<random>" = "%AppData%\<random>.exe" HKEY_LOCAL_MACHINE\Software\Microsoft\Windows\CurrentVersion\Run "<random>" = "%AppData%\<random>.exe"Step6. Using RegCure Pro to Optimize your system after manual removal
1. Click the icon below to download the RegCure Pro.
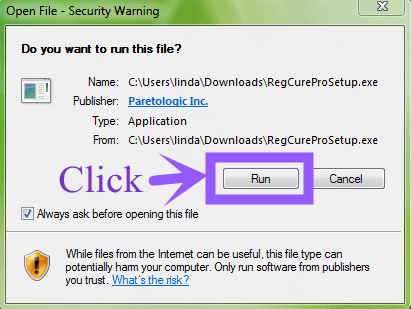
3. Click the button Accept and Install. And RegCure Pro will be installed successfully on your desktop. Then, open the RegCure Pro and it will start to scan your computer.

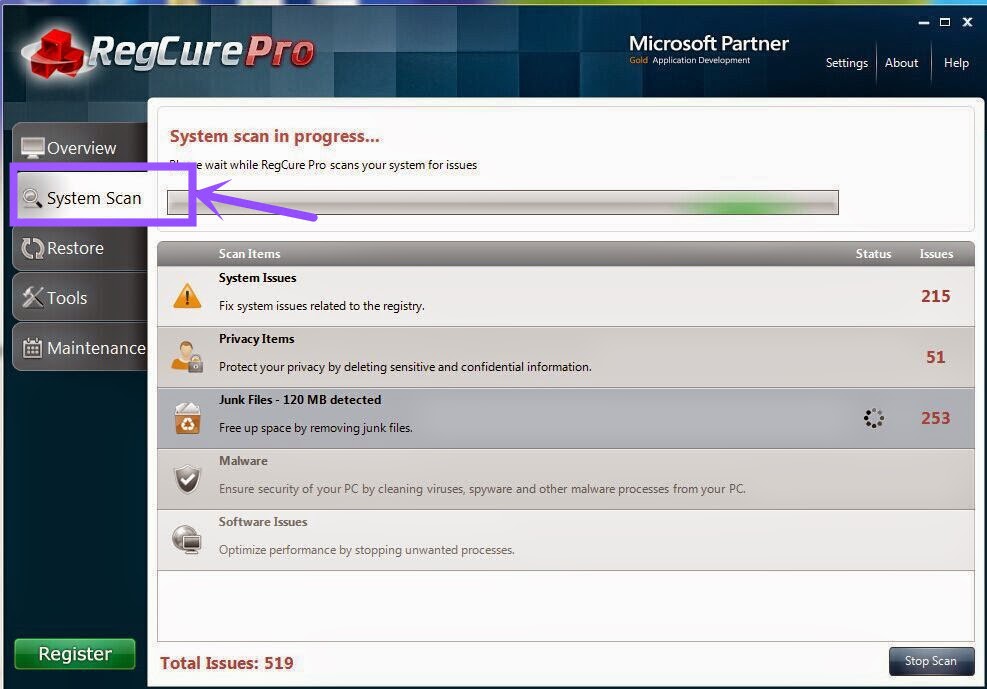
4. Click the button Fix All to optimize your PC.
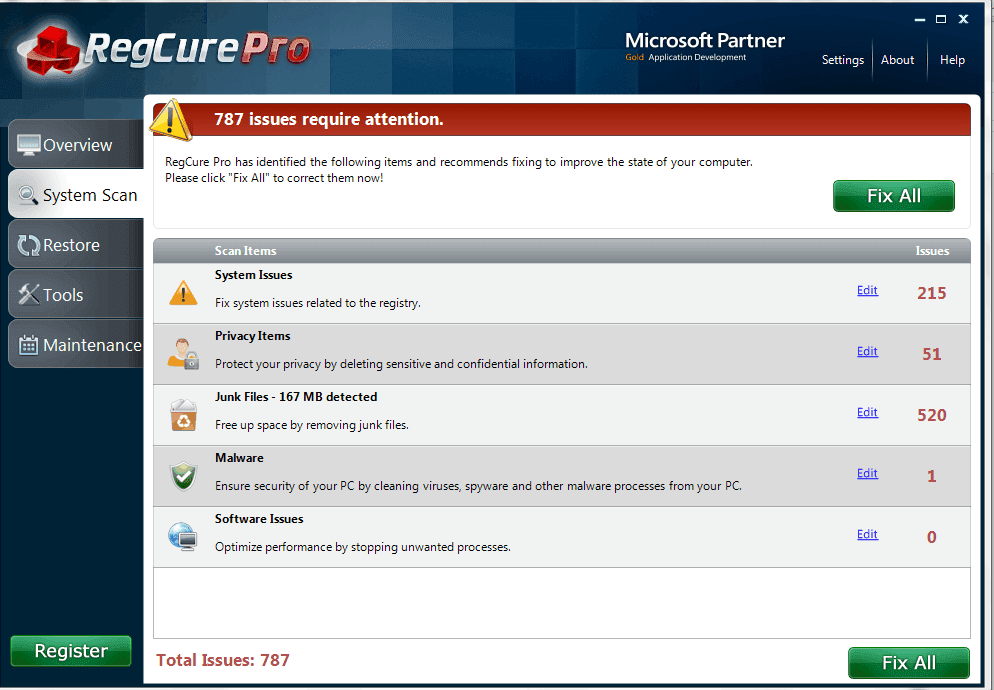
Reminder: Manual removal steps are complicated, you can rely on Spyhunter
Use Spyhunter to deal with it:
Spyhunter is strongly recommended to detect and remove computer risks. You don't have to suffer complicated operations.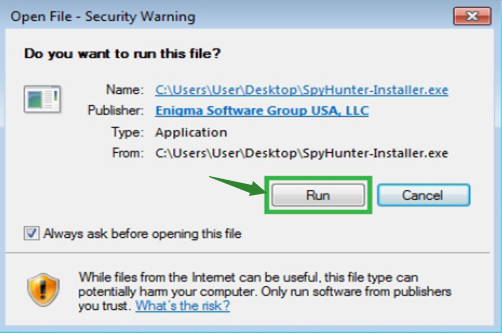.png)
Step3. After finishing the installation, you can click to scan your PC.
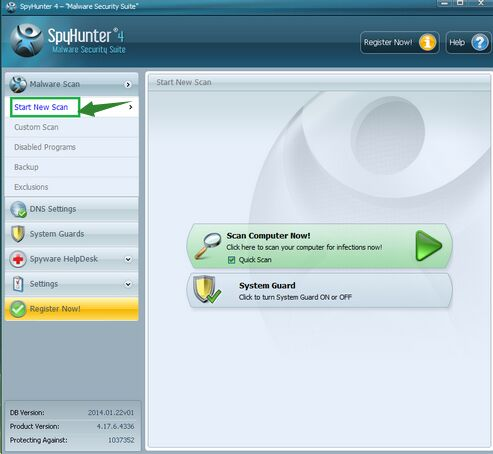

Note: mypcerrors.com domain page is not harmful, but the scams it brings are quite malicious. Remove the adware permanently with the help of user-friendly programs likeSpyhunter and RegCure Pro.

No comments:
Post a Comment