What is Error Code 0x8007042c? How to Fix This Problem?
There are many computer users complained that:
Windows Firewall won't start, getting Error Code 0x8007042c. BFE won't start, error 5: access is denied. Tried to fix this problem many times with many methods, but failed. It is so frustrating, please help……
A Screenshot of Error Code 0x8007042c Pop-up:

If you encounter the same problem as the users’ above, then your computer may have been infected with viruses or your anti-spyware application is conflict with Window Defender. To fix this problem, you are suggested to reinstall your antivirus application or choose another reputable and legal antivirus program which can be compatible with Windows Defender. If there are viruses hiding in your computer system, they usually disable your antivirus application or Windows Firewall for sake of bypass the detection and blocking. Therefore, you need to make sure that there is no viruses on your PC before you start fixing for this error.
Remove the Viruses Causing Error Code 0x8007042c Completely - Manual Removal Support
To manually delete the viruses causing Error Code 0x8007042c, it’s to end all running processes of suspicious programs, unregister DLL files, find out and uninstall all other files and registry entries. Follow the removal guides below to start.
Step 1. Stop all the running processes of the viruses causing Error Code 0x8007042c in Windows Task Manager.
Methods to open Task Manager:
Method 1. Press CTRL+ALT+DEL
Method 2. Press CTRL+SHIFT+ESC
Method 3. Press the Start button > click on the Run option > Type in taskmgr and press OK
Method 4. Right click on taskbar > select Start Task Manager option
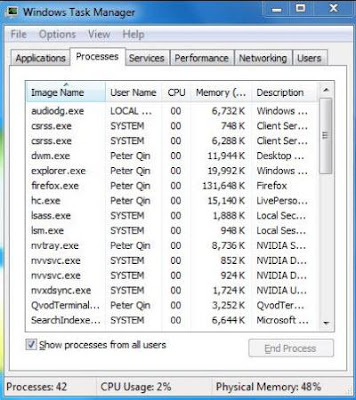
Step 2. Open Control Panel in Start menu and search for Folder Options. In Folder Options window, please click on View tab, tick Show hidden files and folders and non-tick Hide protected operating system files (Recommended) and then press OK.
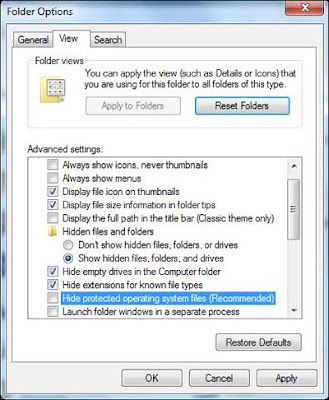
Step 3. Go to the Registry Editor and remove all viruses causing Error Code 0x8007042c registry entries listed here:
Hit Win+R keys and then type regedit in Run box to search
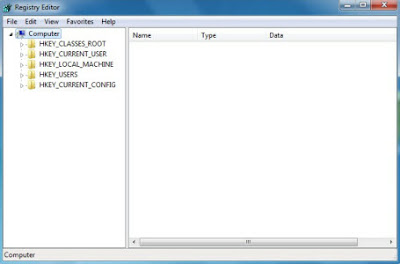
HKEY_LOCAL_MACHINE\SOFTWARE\Microsoft\Windows NT\CurrentVersion\Image File Execution Options\MpCmdRun.exe
HKEY_LOCAL_MACHINE\SOFTWARE\Microsoft\Windows NT\CurrentVersion\Image File Execution Options\MpUXSrv.exe
HKEY_LOCAL_MACHINE\SOFTWARE\Microsoft\Windows NT\CurrentVersion\Image File Execution Options\MSASCui.exe
HKEY_LOCAL_MACHINE\SOFTWARE\Microsoft\Windows NT\CurrentVersion\Image File Execution Options\msconfig.exe
Step 4. All viruses causing Error Code 0x8007042c associated files listed below need to be removed:
%AppData%\<random>.exe
%CommonAppData%\<random>.exe
C:\Windows\Temp\<random>.exe
%temp%\<random>.exe
C:\Program Files\<random>
Step 5. Clear your internet browsing history records, internet temp files and cookies.
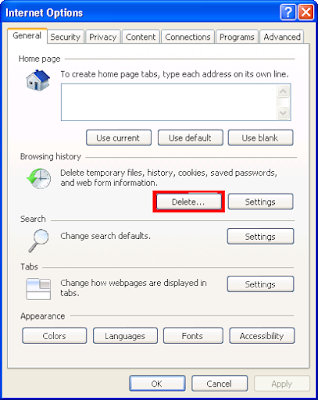
Remove Viruses Causing Error Code 0x8007042c Completely - Automatic Removal Support
SpyHunter is an effective, real-time anti-virus program and designed to help the average computer user in preventing their computers from malicious manences. SpyHunter can automatically give your computer optimal protection with limited interaction, now what you have to do is to download and install it for timely and effective protection.
Step 1: Install SpyHunter
1. Download SpyHunter here or click the below button to download the file.

3. After the installation, click Finish.
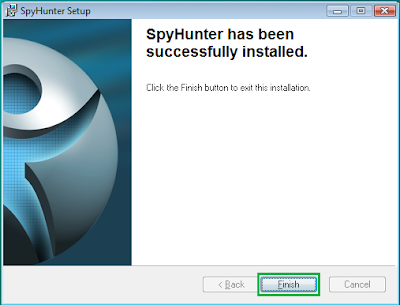
Step 2: Fix all the detected threats with SpyHunter
1. Open SpyHunter and click Start New Scan to allow the program to start a scan on your computer.

2. SpyHunter will now start scanning your computer as shown below.
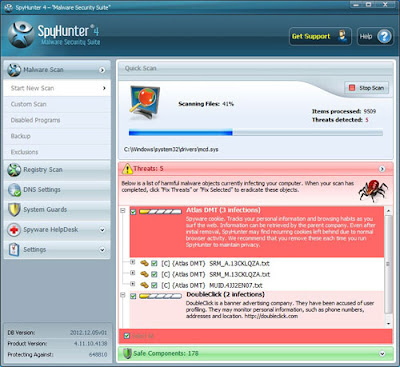
3. When the scan is completed, all the threats in your computer are successfully detected. Click Select All and then click Remove button to uninstall it.

Note: SpyHunter is a legal and useful antivirus program that can give your PC real-time protection. You can download SpyHunter here and run a scan on your computer after its successful installation.
Step 3: Fix Error Code 0x8007042c Problem Automatically with RegCure Pro
RegCure Pro is a useful tool which can correct the registry errors caused by Error Code 0x8007042c and boost your PC's speed and performance.
Key features of RegCure Pro:
Key features of RegCure Pro:
- Cleans away Windows registry errors
- Ejects active viruses, spyware and other malware
- Stops unneeded processes and startup items
- Deletes privacy files that could contain confidential info
- Find software to open files
2. Run the RegCureProSetup Application and click the Run button to install the program step by step.
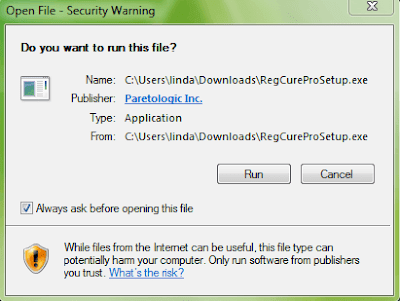
3. When the program is successfully installed, double click on its desktop shortcut to open it. On the Overview tab, check all the scan settings and then click on the click on System Scan button to run a system scan on your computer. The first system scan will take some time, please be patient. The screenshot of the system scan progress is shown below.

4. When the system scan is done, click on Fix All button to completely remove all the performance problems in your computer.
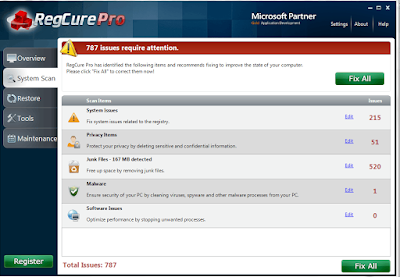
Note: If you want to speed up the performance of your computer, remove your privacy items produced by online searches, delete junk files and uninstall malware, you are suggested to have a reliable optimizer such as RegCure Pro on your PC.
A Video Guide for Fixing Error Code 0x8007042c Problem Manually
Kindly Tips: If you find it difficult to solve Error Code 0x8007042c problem manually, you are welcomed to download RegCure Pro to help you correct any errors automatically and effectively.

No comments:
Post a Comment