What is Biggest Deals?
Biggest Deals, a browser extension, is considered as an adware which often display a lot of ads within the websites you are visiting, like savings, coupons, promo codes, deals and many other similar offers and products. Then, you are misled to visit unwanted advertisements, websites or download potentially harmful software. As you can see, it is really unreliable and annoying. With such an adware on your computer, your computer performance will not be accelerated but will be degraded greatly. Therefore, it is wise for you to remove it from your PC as early as you can once you find it.
A Screenshot of Biggest Deals:
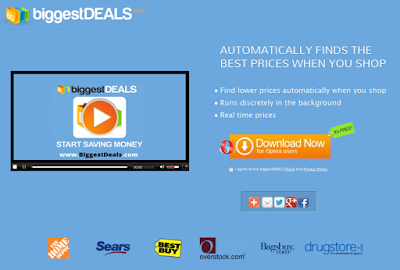
A Screenshot of Biggest Deals:
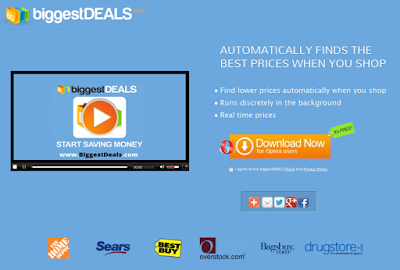
Why is It Necessary to Remove Biggest Deals?
Usually, Biggest Deals comes into your PC via bundled with freeware installation especially those free applications from unsafe sources. Once this adware manages to sneak into your computer system, you may experience many disturbing things when you are surfing online.
- Unwanted web banners powered by Biggest Deals will flood into the web pages you are visiting.
- Random words on the website you are visiting will be turned into links. The most disturbing thing is that you will be redirected to sponsored websites when your mouse cursor passes over them.
- Browser pop-ups show up to recommend fake updates, which may introduce many other computer threats to your PC like adware program, browser hijacker, trojan, ransomware.
Biggest Deals Removal Instructions
Once you see ads powered by Biggest Deals within your web browsers, it is highly recommended that you should use a reputable and powerful anti-spyware application you trust to scan and detect your PC thoroughly. Download SpyHunter free scanner to scan and detect your computer thoroughly for possible adware hiding in the system.
Method One: A Similar Video Guide for Biggest Deals Adware Removal
Method Two: Guide to Remove Biggest Deals Manually Step by Step
Right click on the Taskbar >> select Start Task Manager >> find out and click End Process to stop all running processes of this adware
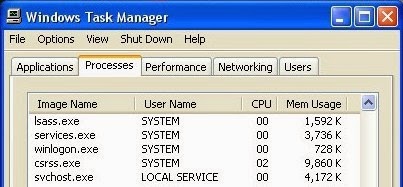
Step 2. Disable any suspicious startup items that are made by Biggest Deals.
Click Start menu > click Run > type: msconfig in the Run box > click Ok to open the System Configuration Utility > Disable all possible startup items generated
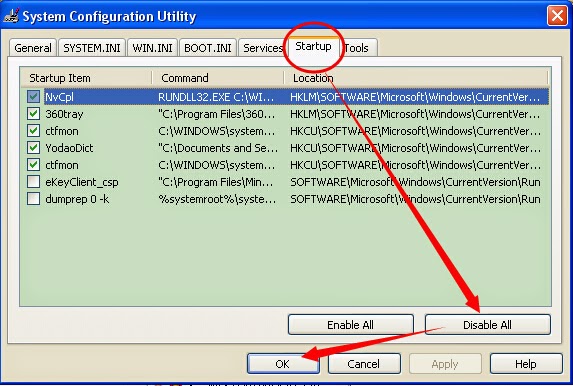
Step 3. Remove Biggest Deals or other suspicious programs recently installed from control panel
For Windows 7 Users:
Click on "Start" button at the bottom left corner > Select"Control Panel" in the Start menu > In the Control Panel menu, find out and click on"Programs and Features" option > In the program list, look for the malicious program, then, click "Uninstall"
For Windows 8 Users:
Right click "Start" button (or lower left corner of your desktop to open the "Quick Access Menu") > Click on"Control Panel" option in the menu > Click "Uninstall a Program" to open the list of installed programs > Select malicious program and click "Uninstall" button
Step 4. Remove all suspicious add-ons or extensions of Biggest Deals adware or other unwanted programs recently installed from your web browsers
For Google Chrome:
Open Google Chrome -> click the Customize and control Google Chrome icon with three short stripes on the top right corner -> click on More tools -> click on Extensions -> Look for suspicious extensions in the list, then click Trash icon to delete them one by one.
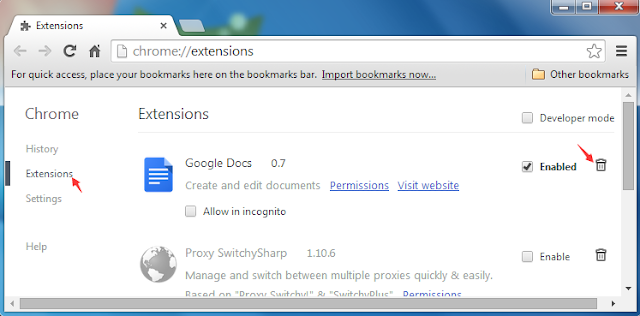
For Internet Explorer:
Click Tools in the Menu bar and then click Internet Options > Click Programs tab, click Manage add-ons and disable the suspicious add-ons
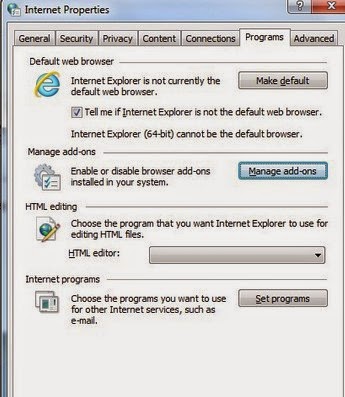
1. Start Firefox and press Ctrl+Shift+A on the keyboard at the same time (or click Tools > click Add-ons ) to open Add-ons Manager window. You will see a list of all extensions and plugins installed in Firefox.
2. Look for suspicious add-ons on the Extensions and Plugins. Highlight each one individually and click remove.
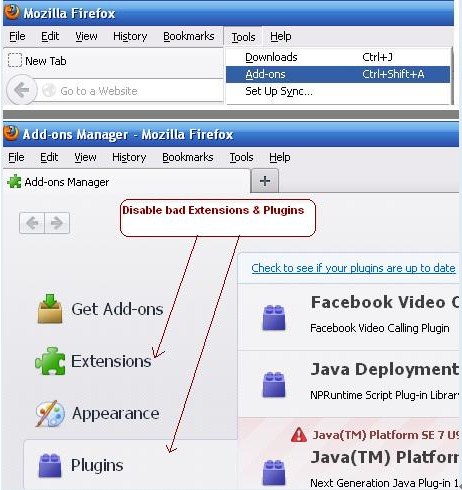
Reset Google Chrome:
1. Start Google Chrome and click on the browser "Menu button" (three bars in the right top corner) -> select "Settings" menu option
2. Click on "Show advanced settings" option -> Click on "Reset browser settings" button -> click on "Reset" to ensure the operation

( Note: If you want to save other Chrome extensions and your personal settings, then you need to only remove extension from your web browser instead of running reset command.)
Reset Internet Explorer:
1. Start Internet Explorer and click on "Settings"/ gear icon in the right top corner -> click on "Internet Options"
3. click on the option "Delete personal Settings" -> Click on "Reset" button -> Restart your browser

(Note: If you want to save other extensions installed in your Internet Explorer, then you need to only remove browser helper object from your web browser instead of making reset.)
Reset Mozilla Firefox:
1. Start Mozilla Firefox -> Click on "Menu" (three bars in in the right top corner) or Firefox -> Select "Help" and click "Troubleshooting information"
2. Click on "Reset Firefox" -> Click on "Reset Firefox" to confirm the operation -> Click on "Finish" to restart Firefox
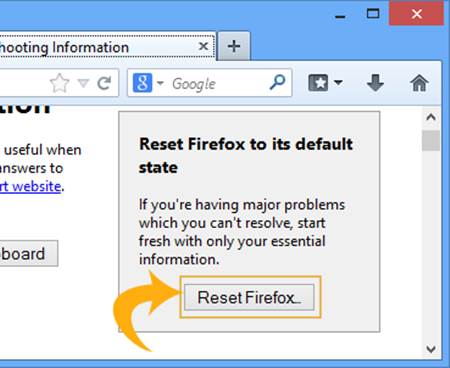
(Note: If you want to save other Firefox add-ons and your personal information stored in the web browser, then you need to only remove add-on from your web browser instead of using browser reset.)
Step 6. Remove all the registry entries of Biggest Deals or other suspicious programs recently installed
1. Press Win+R keys on the keyboard together to open the Run box, then type regedit into the search blank
2. Find out and remove all the registry entries related to this adware in the Registry Editor window
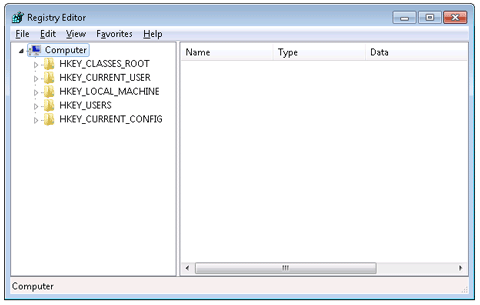
HKEY_CURRENT_USER\Software\Microsoft\Windows\CurrentVersion\Uninstall\ BrowserSafeguard \ShortcutPath “%AppData%\[RANDOM CHARACTERS]\[RANDOM CHARACTERS].exe” -u
HKEY_CURRENT_USER\Software\Microsoft\Windows\CurrentVersion\Run “.exe”
HKCU\Software\Microsoft\Windows\CurrentVersion\Internet Settings\random
HKEY_LOCAL_MACHINE\SOFTWARE\Microsoft\Windows\CurrentVersion\run\random
HKEY_CURRENT_USER\Software\Microsoft\Windows\CurrentVersion\Internet Settings “CertificateRevocation” = ’0
1. Click the icon below to download the RegCure Pro.
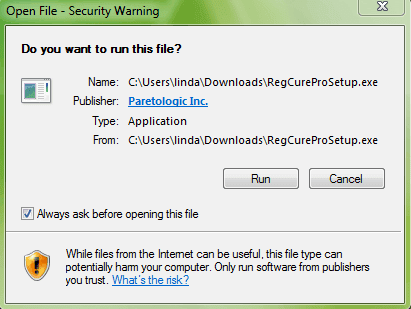
3. Click the button Accept and Install. And RegCure Pro will be installed successfully on your desktop. Then, open the RegCure Pro and it will start to scan your computer thoroughly.
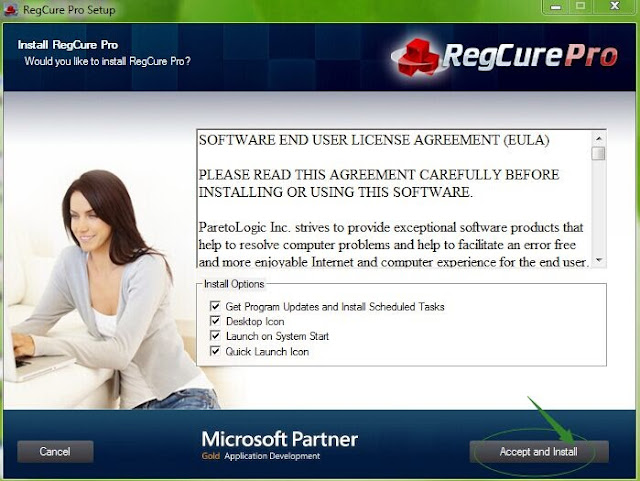
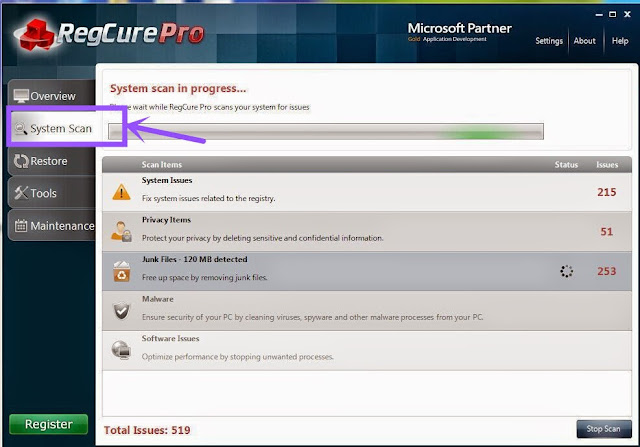
4. Click the button Fix All to optimize your PC to keep your computer system in a safe condition.
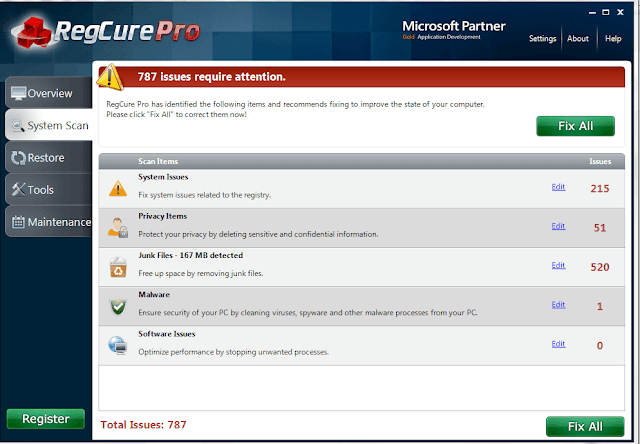
Method Three: The Effective Way to Remove Biggest Deals - Automatic Removal Support
SpyHunter is a program that searches for and deletes adware, toolbars, and browser Hijackers from your computer. By using SpyHunter you can easily remove many of these types of programs for a better user experience on your computer and while browsing the web. The following steps below are helpful for you to download and install SpyHunter.
Step1: Click the icon “Download”. Then, download and install SpyHunter on your PC step-by-step.
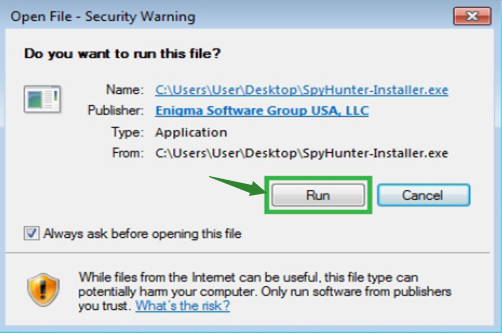.png)

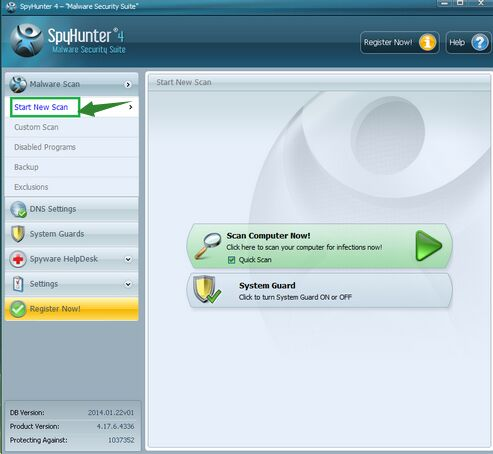

>>Click Here to Download Auto Fix Tool - SpyHunter to Remove Biggest Deals Automatically and Completely<<


No comments:
Post a Comment