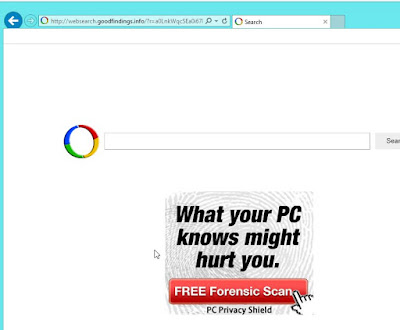
Although Websearch.goodfindings.info technically is not a virus, it does cause much trouble to computer users like browser hijacking, system damage, interfering with users’ browsing experience. Additionally, some banner, search, pop-up, pop-under, and in-text link ads will be injected into your web browsers without any approval. Moreover, you will suffer from endless annoying redirects, poor computer performance, unstable Internet connection, blue screen, blank screen, browser or system crash, etc. Therefore, it is urgent to remove this browser hijacker from your PC.
Websearch.goodfindings.info is awfully stubborn which is difficult for average inexperienced computer user to remove it completely manually.
Some victim of this browser hijacker complained that:
"Hi there.
I am unable to remove this Websearch.goodfindings.info from the Chrome Browser. Even IE if clicked opens this as a Home page directly.
I have reset the browser settings, but after restart of PC the browser goes straight to this website.
Please help me remove this."
To get rid of this browser hijacker completely, you need to remove it together with other free downloads from your PC thoroughly because this browser hijacker is usually distributed via a pay-per-install bundle.
Guide 1: A Similar Video Guide for Websearch.goodfindings.info Removal
Guide 2: Remove Websearch.goodfindings.info Step by Step - Effective Manual Removal Support
Step 1. Reboot your PC into Safe Mode with Networking
restart your computer > press F8 key on the keyboard constantly until the system boot up > select Safe Mode with Networking > press Enter on the keyboard
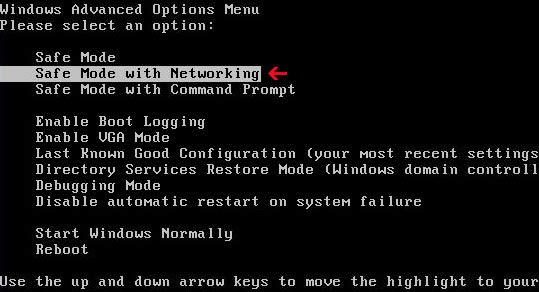
Step 2. Stop all of the running processes of Websearch.goodfindings.info
right click on taskbar > click on Start Task Manager to open Windows Task Manager > find out all the running processes related to this browser hijacker > right click on the selected process > click on End Process to stop all the related processes one by one
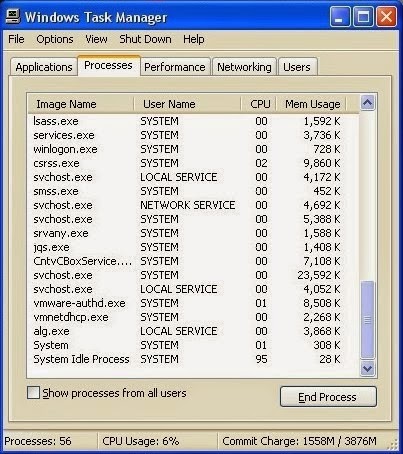
Step 3. Remove all the registry entries of Websearch.goodfindings.info or other suspicious programs recently installed
1. Press Win+R keys on the keyboard together to open the Run box, then type regedit into the search blank
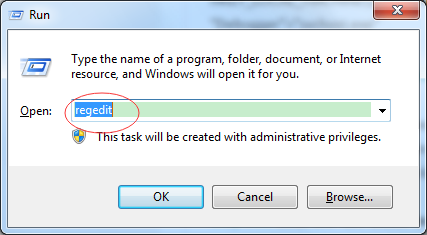
2. Find out and remove all the registry entries related to this browser hijacker in the Registry Editor window
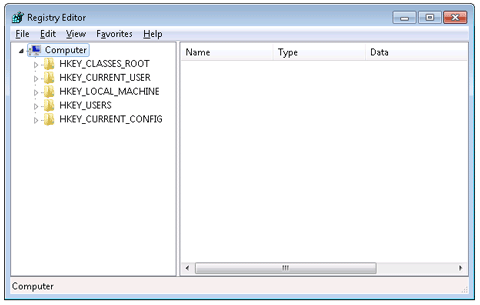
HKEY_CURRENT_USER\Software\Microsoft\Internet Explorer\Main "Start Page" = "http://www.<random>.com/?type=hp&ts=<timestamp>&from=tugs&uid=<hard drive id>"
HKEY_CURRENT_USER\Software\Microsoft\Internet Explorer\SearchScopes "DefaultScope" = "{33BB0A4E-99AF-4226-BDF6-49120163DE86}"
HKEY_LOCAL_MACHINE\SOFTWARE\Clients\StartMenuInternet\FIREFOX.EXE\shell\open\command "(Default)" = "C:\Program Files\Mozilla Firefox\firefox.exe http://www.<random>.com/?type=sc&ts=<timestamp>&from=tugs&uid=<hard drive id>"
HKEY_LOCAL_MACHINE\SOFTWARE\Clients\StartMenuInternet\Google Chrome\shell\open\command "(Default)" = "C:\Documents and Settings\test\Local Settings\Application Data\Google\Chrome\Application\chrome.exe" http://www.<random>.com/?type=sc&ts=<timestamp>&from=tugs&uid=<hard drive id>"
1. Press Win+R keys on the keyboard together to open the Run box, then type regedit into the search blank
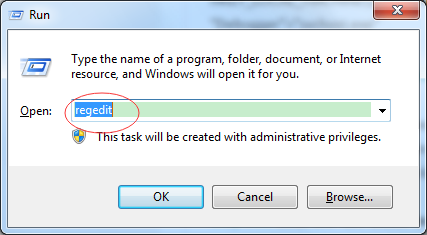
2. Find out and remove all the registry entries related to this browser hijacker in the Registry Editor window
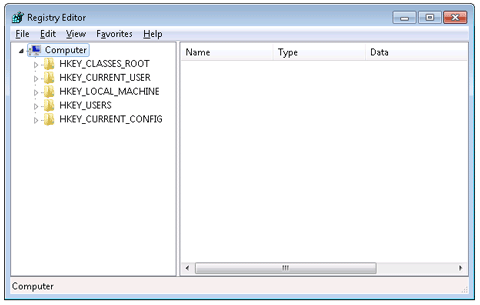
HKEY_CURRENT_USER\Software\Microsoft\Internet Explorer\Main "Start Page" = "http://www.<random>.com/?type=hp&ts=<timestamp>&from=tugs&uid=<hard drive id>"
HKEY_CURRENT_USER\Software\Microsoft\Internet Explorer\SearchScopes "DefaultScope" = "{33BB0A4E-99AF-4226-BDF6-49120163DE86}"
HKEY_LOCAL_MACHINE\SOFTWARE\Clients\StartMenuInternet\FIREFOX.EXE\shell\open\command "(Default)" = "C:\Program Files\Mozilla Firefox\firefox.exe http://www.<random>.com/?type=sc&ts=<timestamp>&from=tugs&uid=<hard drive id>"
HKEY_LOCAL_MACHINE\SOFTWARE\Clients\StartMenuInternet\Google Chrome\shell\open\command "(Default)" = "C:\Documents and Settings\test\Local Settings\Application Data\Google\Chrome\Application\chrome.exe" http://www.<random>.com/?type=sc&ts=<timestamp>&from=tugs&uid=<hard drive id>"
Step 4. Remove Websearch.goodfindings.info or other suspicious programs recently installed from control panel
For Windows 7 Users:
1). Click on "Start" button at the bottom left corner.
2). Select"Control Panel" in the Start menu
3). In the Control Panel menu, find out and click on"Programs and Features" option
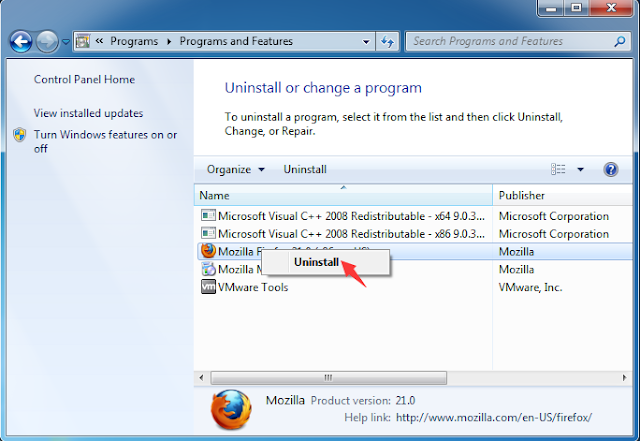
For Windows 8 Users:
1). Right click "Start" button (or lower left corner of your desktop to open the "Quick Access Menu").
2). Click on"Control Panel" option in the menu.
3). Click "Programs and Features" to open the list of installed programs.
4). Select malicious program and click "Uninstall" button.
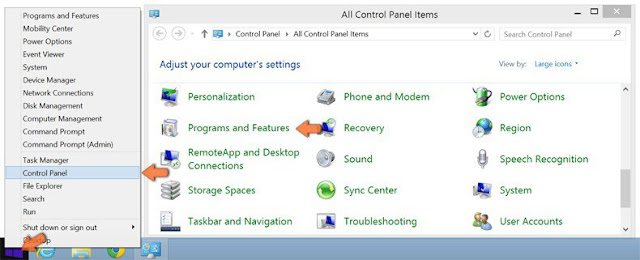
Step 5. Remove all suspicious add-ons or extensions of Websearch.goodfindings.info or other suspicious programs recently installed from your web browsers
For Google Chrome:
1. Open Google Chrome -> click the Customize and control Google Chrome icon with three short stripes on the top right corner -> click on More tools -> click on Extensions
2. Look for suspicious extensions in the list, then click Trash icon to delete them one by one.
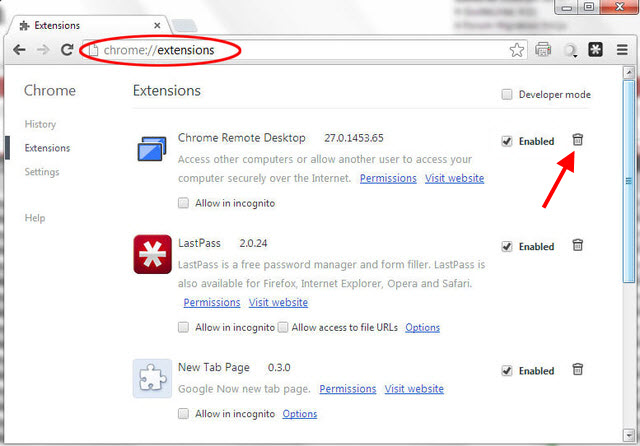
For Internet Explorer:
1.Click Tools in the Menu bar and then click Internet Options.
2.Click Programs tab, click Manage add-ons and disable the suspicious add-ons.
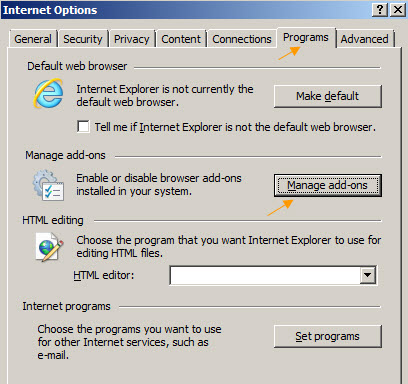
For Mozilla Firefox:
1. Start Firefox and press Ctrl+Shift+A on the keyboard at the same time (or click Tools > click Add-ons ) to open Add-ons Manager window. You will see a list of all extensions and plugins installed in Firefox.
2. Look for suspicious add-ons on the Extensions and Plugins. Highlight each one individually and click remove.
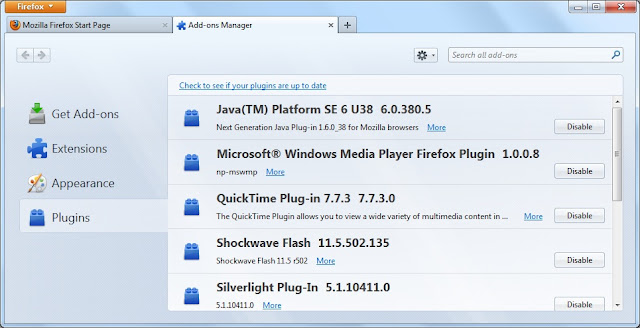
Reset Google Chrome:
1. Start Google Chrome and click on the browser "Menu button" (three bars in the right top corner) -> select "Settings" menu option
2. Click on "Show advanced settings" option -> Click on "Reset browser settings" button -> click on "Reset" to ensure the operation
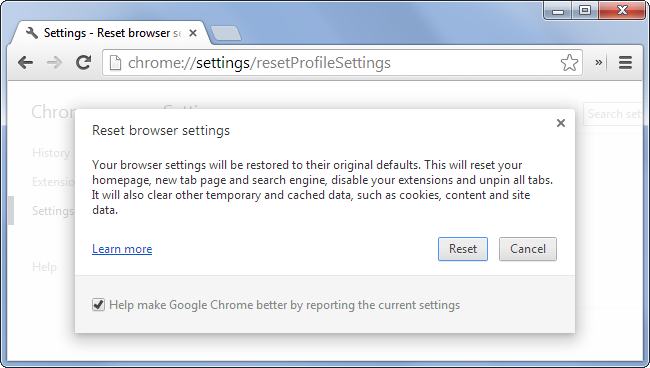
( Note: If you want to save other Chrome extensions and your personal settings, then you need to only remove extension from your web browser instead of running reset command.)
Reset Internet Explorer:
1. Start Internet Explorer and click on "Settings"/ gear icon in the right top corner -> click on "Internet Options"
2. Click on tab "Advanced"-> click "Reset" button
3. Click on the option "Delete personal Settings" -> Click on "Reset" button -> Restart your browser

(Note: If you want to save other extensions installed in your Internet Explorer, then you need to only remove browser helper object from your web browser instead of making reset.)
Reset Mozilla Firefox:
1. Start Mozilla Firefox -> Click on "Menu" (three bars in in the right top corner) -> Select "Help" and click "Troubleshooting information"
2. Click on "Reset Firefox" -> Click on "Reset Firefox" to confirm the operation -> Click on "Finish" to restart Firefox
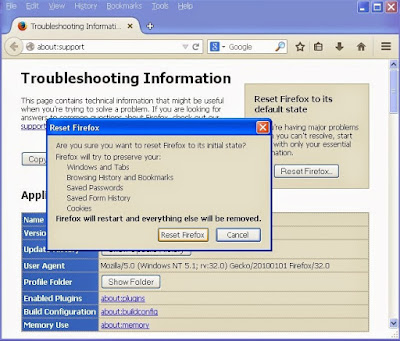
(Note: If you want to save other Firefox add-ons and your personal information stored in the web browser, then you need to only remove add-on from your web browser instead of using browser reset.)
Guide 3: Automatically Remove Websearch.goodfindings.info with SpyHunter - Effective Automatic Removal Support
Step1: Click the icon “Download”. Then, download and install SpyHunter on your PC step-by-step.
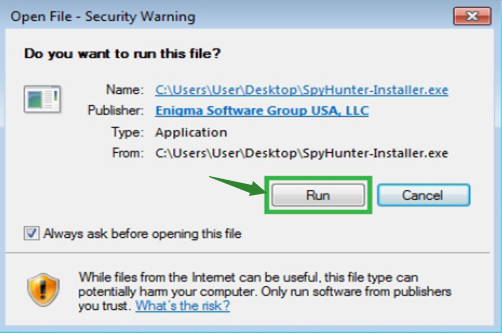.png)

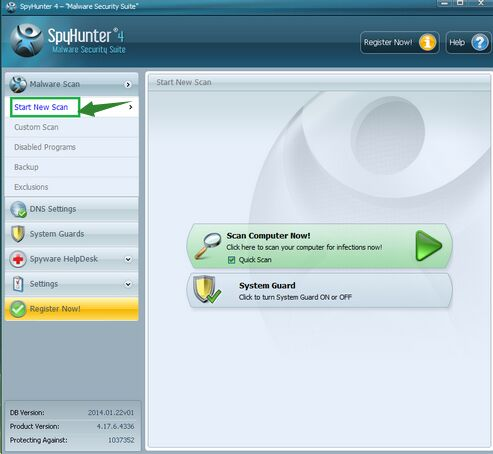

Using RegCure Pro to optimize your system after removal
1. Click the icon below to download the RegCure Pro.
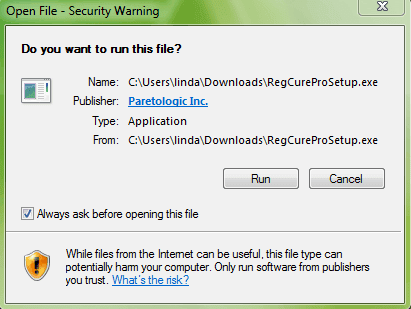
3. Click the button Accept and Install. And RegCure Pro will be installed successfully on your desktop. Then, open the RegCure Pro and it will start to scan your computer thoroughly.
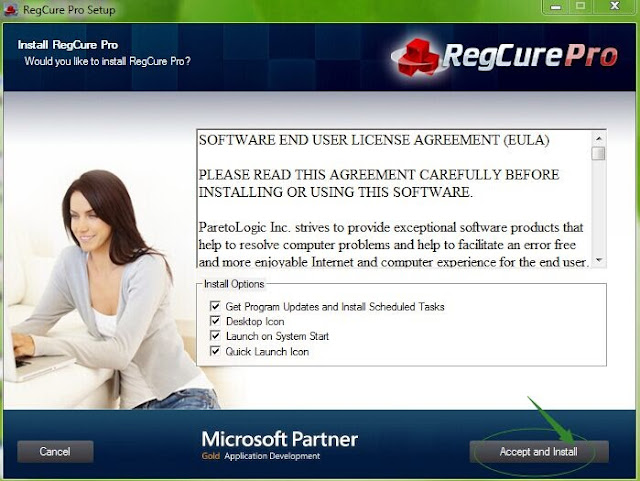
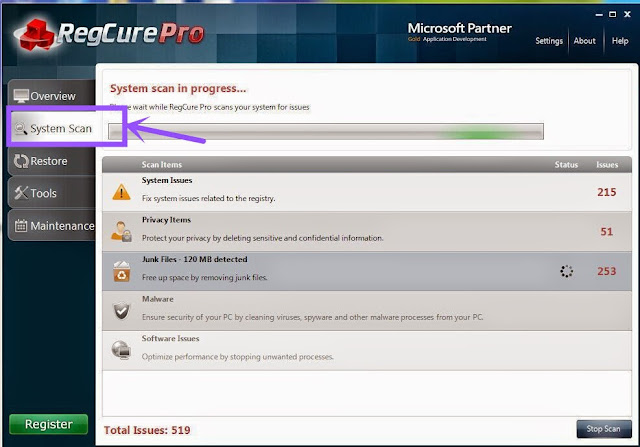
4. Click the button Fix All to optimize your PC to keep your computer system in a safe condition.
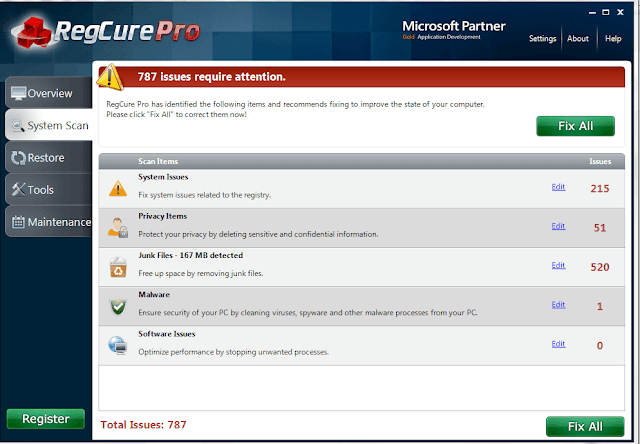
>>Download SpyHunter Here to Remove Websearch.goodfindings.info Automatically and Completely<<

No comments:
Post a Comment