Digisaver Can Be Very Annoying
>>Method One: Guide to Remove Digisaver Manually Step by Step
Right click on the Taskbar >> select Start Task Manager >> find out and click End Process to stop all running processes of this adware
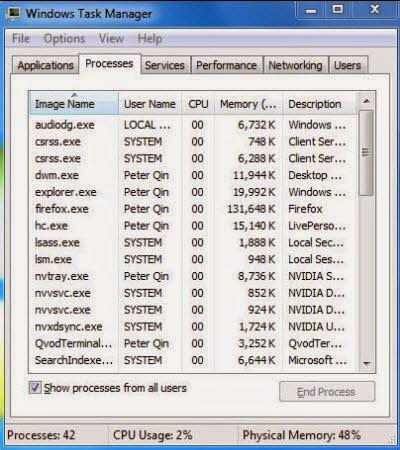
Step 2. Remove Digisaver or other suspicious programs recently installed from control panel
For Windows 7 Users:
Click on "Start" button at the bottom left corner > Select"Control Panel" in the Start menu > In the Control Panel menu, find out and click on"Programs and Features" option > In the program list, look for the malicious program, then, click "Uninstall"
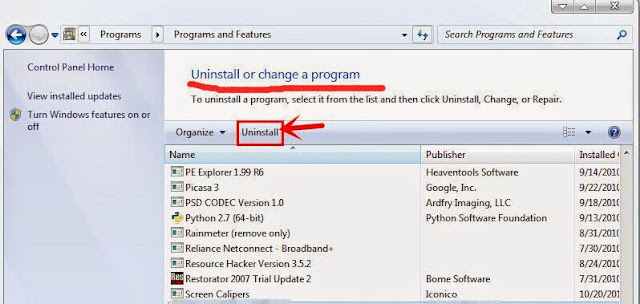
For Windows 8 Users:
Right click "Start" button (or lower left corner of your desktop to open the "Quick Access Menu") > Click on"Control Panel" option in the menu > Click "Uninstall a Program" to open the list of installed programs > Select malicious program and click "Uninstall" button
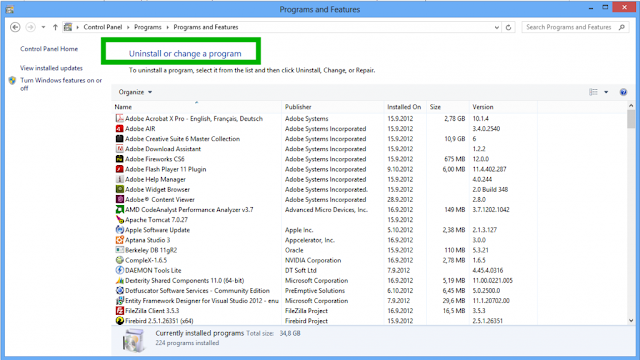
Step 3. Remove all suspicious add-ons or extensions of Digisaver adware or other unwanted programs recently installed from your web browsers
For Google Chrome:
Open Google Chrome -> click the Customize and control Google Chrome icon with three short stripes on the top right corner -> click on More tools -> click on Extensions -> Look for suspicious extensions in the list, then click Trash icon to delete them one by one.
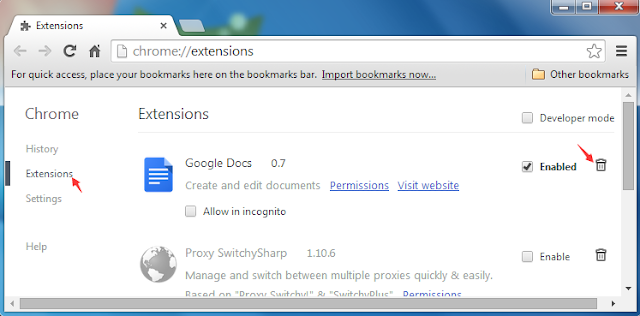
For Internet Explorer:
Click Tools in the Menu bar and then click Internet Options > Click Programs tab, click Manage add-ons and disable the suspicious add-ons
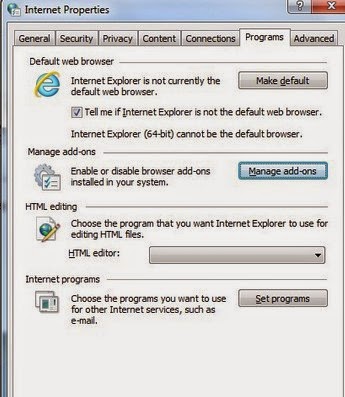
1. Start Firefox and press Ctrl+Shift+A on the keyboard at the same time (or click Tools > click Add-ons ) to open Add-ons Manager window. You will see a list of all extensions and plugins installed in Firefox.
2. Look for suspicious add-ons on the Extensions and Plugins. Highlight each one individually and click remove.
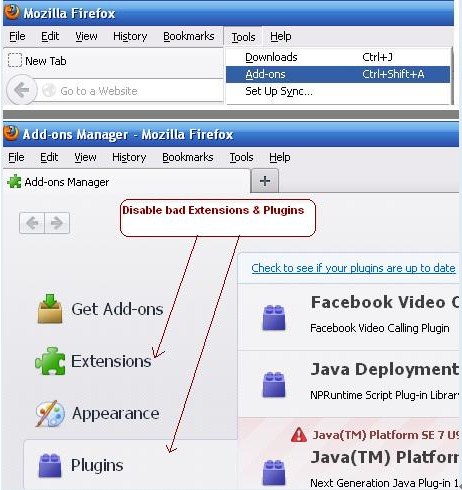
Reset Google Chrome:
Start Google Chrome and click on the browser "Menu button" (three bars in the right top corner) -> select "Settings" menu option

Click on "Show advanced settings" option -> Click on "Reset browser settings" button -> click on "Reset" to ensure the operation
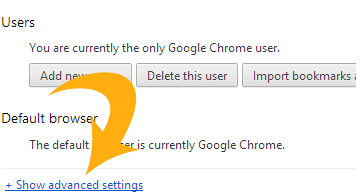
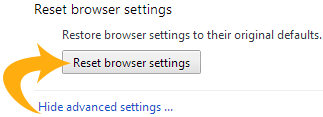

( Note: If you want to save other Chrome extensions and your personal settings, then you need to only remove extension from your web browser instead of running reset command.)
Reset Internet Explorer:
Start Internet Explorer and click on "Settings"/ gear icon in the right top corner -> click on "Internet Options"
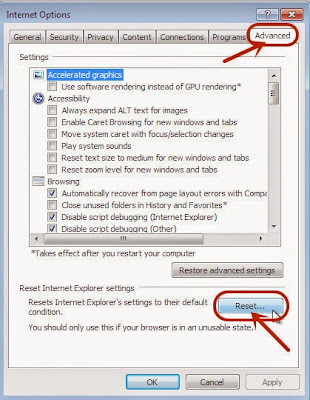
click on the option "Delete personal Settings" -> Click on "Reset" button -> Restart your browser

(Note: If you want to save other extensions installed in your Internet Explorer, then you need to only remove browser helper object from your web browser instead of making reset.)
Reset Mozilla Firefox:
Start Mozilla Firefox -> Click on "Menu" (three bars in in the right top corner) -> Select "Help" and click "Troubleshooting information" > Click on "Reset Firefox" -> Click on "Reset Firefox" to confirm the operation -> Click on "Finish" to restart Firefox
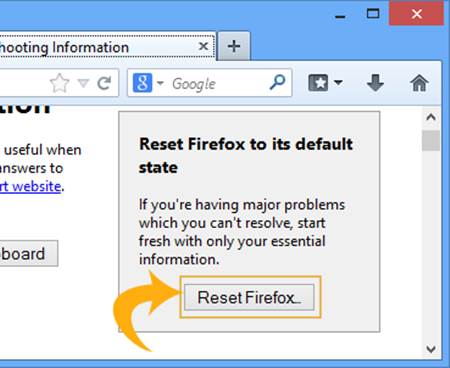
(Note: If you want to save other Firefox add-ons and your personal information stored in the web browser, then you need to only remove add-on from your web browser instead of using browser reset.)
Step 5. Remove all the registry entries of Digisaver or other suspicious programs recently installed
1. Press Win+R keys on the keyboard together to open the Run box, then type regedit into the search blank
2. Find out and remove all the registry entries related to this adware in the Registry Editor window
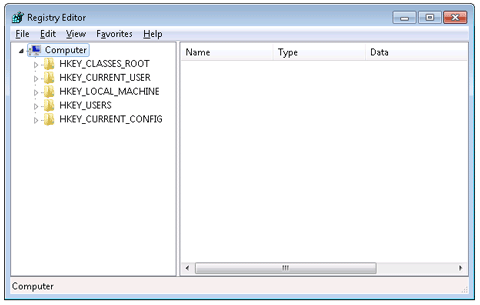
HKEY_CURRENT_USER\Software\Microsoft\Internet Explorer\Main "Start Page" = "
HKEY_LOCAL_MACHINE\SOFTWARE\<random>Software
HKEY_LOCAL_MACHINE\SOFTWARE\supWPM
HKEY_LOCAL_MACHINE\SYSTEM\CurrentControlSet\Services\Wpm
HKEY_CURRENT_USER\Software\Microsoft\Internet Explorer\Main "Default_Page_URL" =
Want a quick and safe way to get rid of ads by Digisaver? >>Download the auto fix tool - SpyHunter recommended here
Processing manual removal is supposed to have a certain level of computer literacy. You may be not sure how to start or afraid of making any critical mistakes damaging the computer system. Therefore, if you have difficulties in removing Digisaver manually, you are suggested to remove this adware program with a powerful antivirus tool like SpyHunter to help you to uninstall it entirely and for good. The following steps below are helpful for you to download and install SpyHunter.
Step1: Click the icon “Download”. Then, download and install SpyHunter on your PC step-by-step.
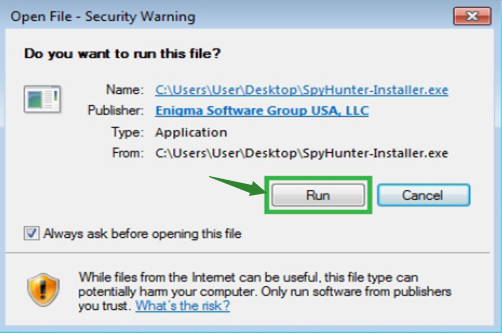.png)

Step 2: When the SpyHunter is set up successfully on your desktop, you can click the button “Start New Scan” to scan and detect your computer system thoroughly for possible malware threats.
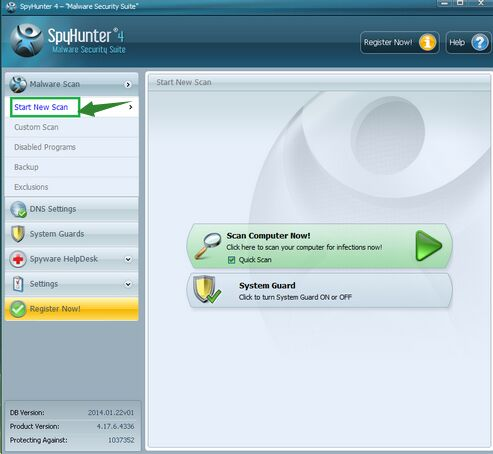
Step3: If there are malware threats detection on your PC, you need to click the button “Select all”, and then click the button “Remove” on the bottom right corner to get rid of them completely and for good.

Download RegCure Pro to optimize your system after removal
1. Click the icon below to download the RegCure Pro.
2. Click the button Run.
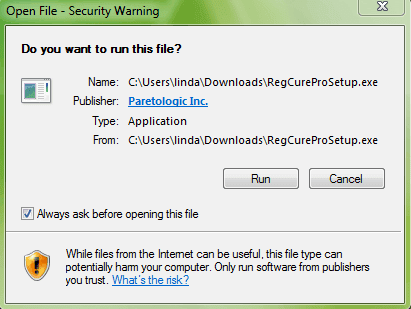
3. Click the button Accept and Install. And RegCure Pro will be installed successfully on your desktop. Then, open the RegCure Pro and it will start to scan your computer thoroughly.
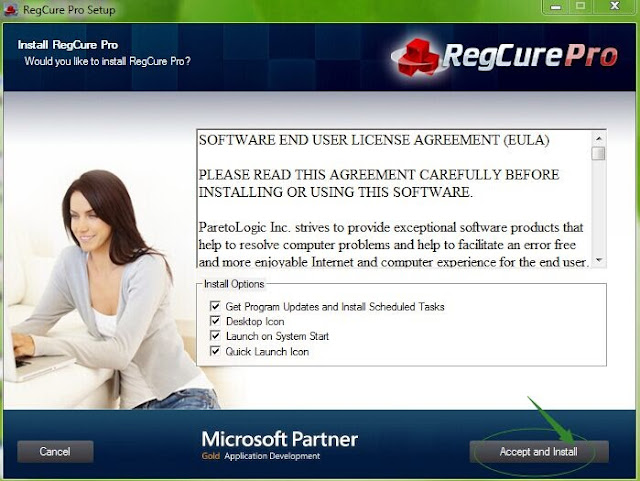
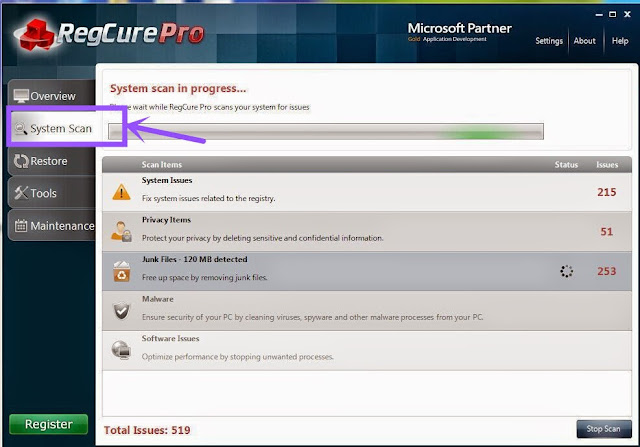
4. Click the button Fix All to optimize your PC to keep your computer system in a safe condition.
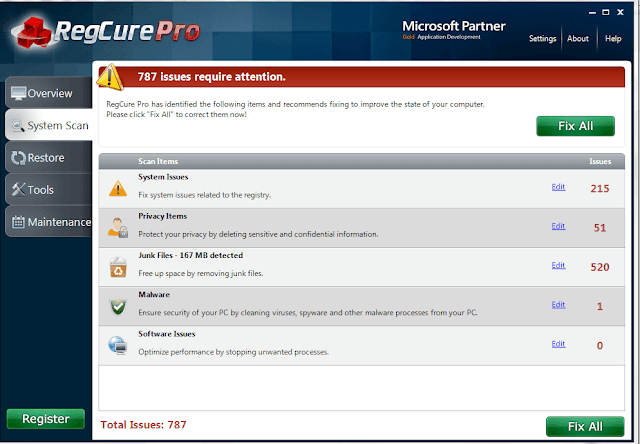
Good to Know: Digisaver is an annoying unwanted adware program designed by cyber criminals for illegal purposes. Computer users should drop and uninstall it without any delay to protect your computer and privacy and enjoy surfing online smoothly. If you have any problems to remove this adware program manually, you are suggested to download a good and powerful antivirus tool like SpyHunter to help you remove it completely and for good.
>>The Effective Way to Remove Digisaver - Automatic Removal Support with SpyHunter
Step1: Click the icon “Download”. Then, download and install SpyHunter on your PC step-by-step.
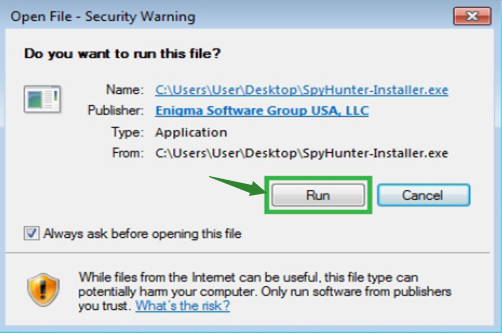.png)

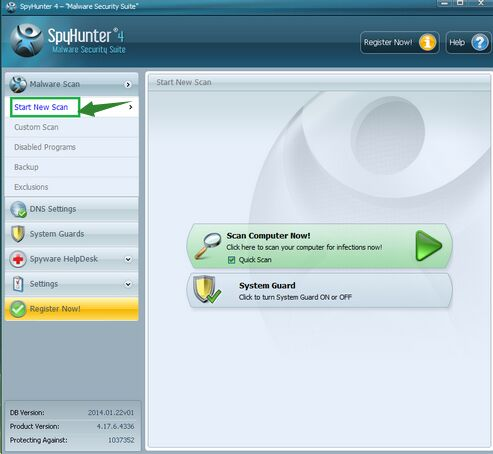

1. Click the icon below to download the RegCure Pro.
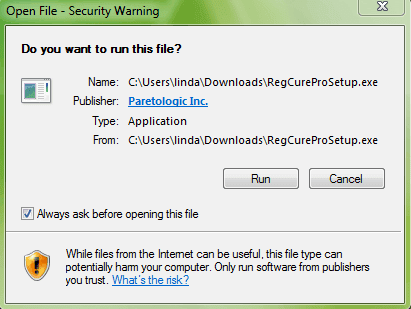
3. Click the button Accept and Install. And RegCure Pro will be installed successfully on your desktop. Then, open the RegCure Pro and it will start to scan your computer thoroughly.
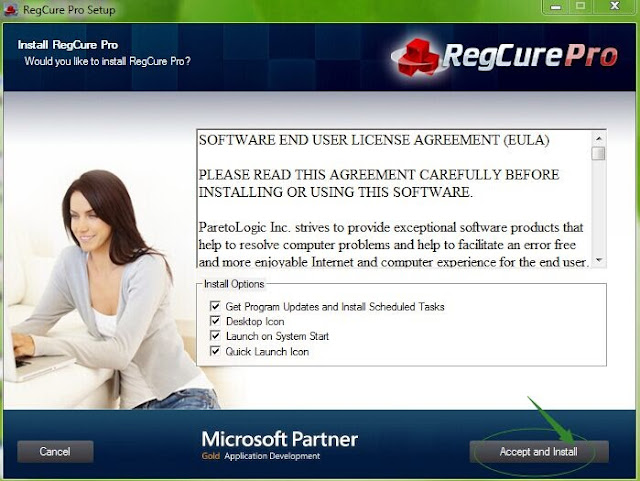
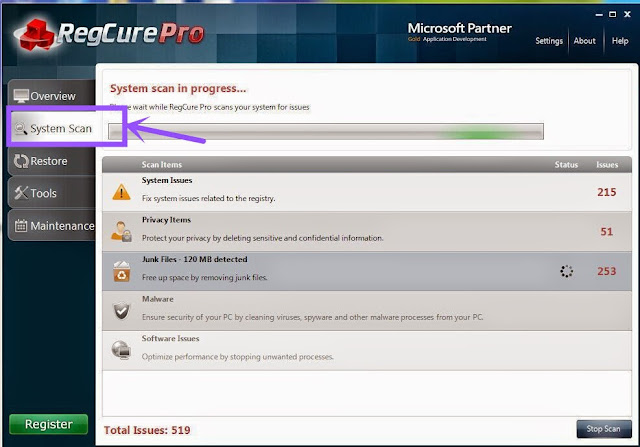
4. Click the button Fix All to optimize your PC to keep your computer system in a safe condition.
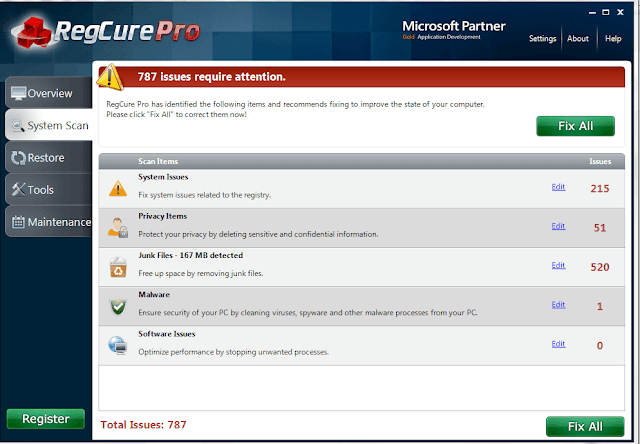

No comments:
Post a Comment