Themes of FastFix Pro
Many of us may don’t know what is FastFix Pro, and we also have no sense on its property. First at of all, we here show you an example from a computer user:
“Don’t know how to remove FastFix Pro, I cannot uninstall it and it shows pop-up when reboot my computer? What can I do now?”
Even though we still have great confusion on this program, and want to get more details about it. But if you have found it on your system, please don’t worry and take it easy. You will get a new answer to your problem once you keep reading this post.
FastFix Pro is a tool that claims that it will help users seep up their computer speed and help them protect their computers well. It seems to be a very good and useful utility for computer, but it may act some behaviors on the installed computers. As a result, this program shows its disadvantages to computer users. Once installed, this program can do a scan on the target computers and then display many pop-ups with report for you. In the scan result, you are informed that your computer has some issues like virus or error which you need to fix it immediately. Even though you reboot your PC, another scan and pop-ups will show again. You may be asked to register the license of FastFix Pro to fix the detected problems. But such pop-up messages are not trustful ones, so you have to uninstall this program from your PC as soon as possible you can.
What FastFix Pro Does to Your PC:
1. It installs on the computer without asking any permission from users.
2. It will show fake pop-up messages.
3. It can slow down the computer performance.
4. This program may cause some other threats install on the target computers.
For FastFix Pro can trigger many unwanted problems when install on the computer, so you have to uninstall it from system, below provides you detailed and tested uninstallation guide.
Firstly: please reboot your computer into safe mode with networking.
Windows 8 computer users:
Press the Power button at the Windows login screen or in the Settings charm. Then, press and hold the” Shift” key on your keyboard and click Restart.
Click on Troubleshoot and choose Advanced Options. Then click on Startup Settings and select Restart. Your PC will restart and display nine startup settings. Now you can select Enable Safe Mode with Networking.
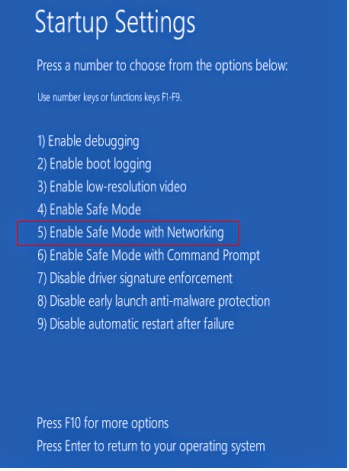
Windows 7/XP/Vista computer users
To do this, turn your computer off and then back on and immediately when you see anything on the screen, start tapping the F8 key on your keyboard. Eventually you will be brought to a menu similar to the one below:
Using the arrow keys on your keyboard, select Safe Mode with Networking and press Enter on your keyboard.
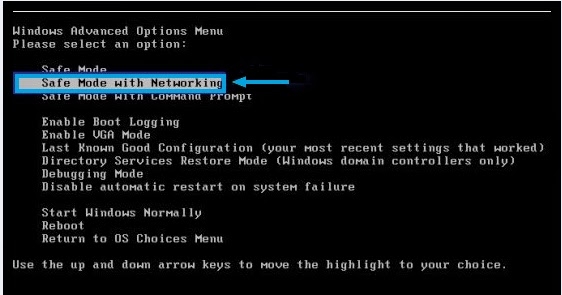
Secondly: Show Hidden Files
1). Click on Start button and then on Control Panel
2). Click on Appearance and Personalization
3). Click on Folder Options
4). Click on the View tab in the Folder Options window
5). Choose Show hidden files, folders, and drives under the Hidden files and folders category
6). Click OK at the bottom of the Folder Options window
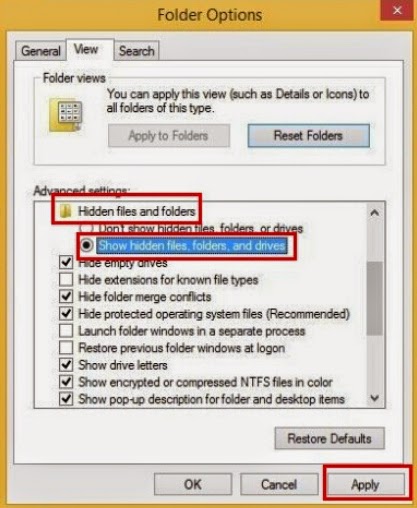
*For Win 8 Users:
Press Win+E together to open Computer window, click View and then click Options
Click View tab in the Folder Options window, choose Show hidden files, folders, and drives under the Hidden files and folders category
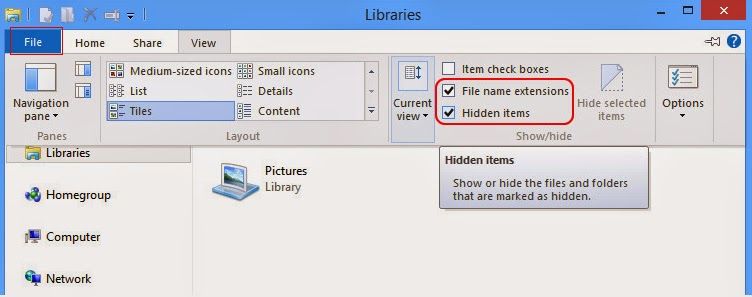
Thirdly: Remove from Control Panel
Windows 8
Move mouse cursor to the bottom right corner of the screen. Click Settings on Charms bar and go to Control Panel. Select Uninstall a program and remove related programs.
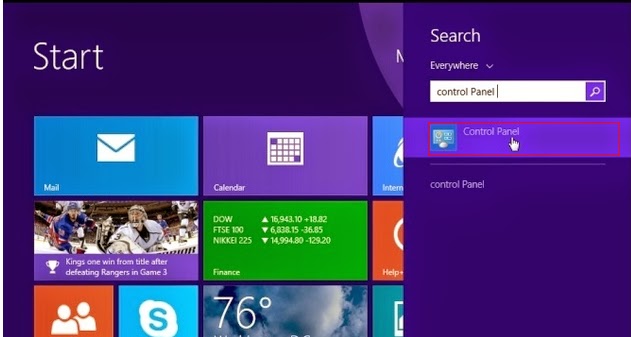
Windows XP
Go to Start, navigate to Settings and click on Control Panel, navigate to Add or Remove Programs, choose Programs and Features, find related programs, and hit Remove.
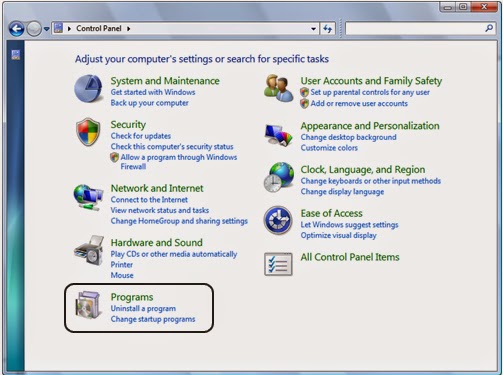
Windows 7/Vista
Go to Start, navigate to Control Panel, select Uninstall a program/Programs and Features, find related programs, and click on Uninstall.
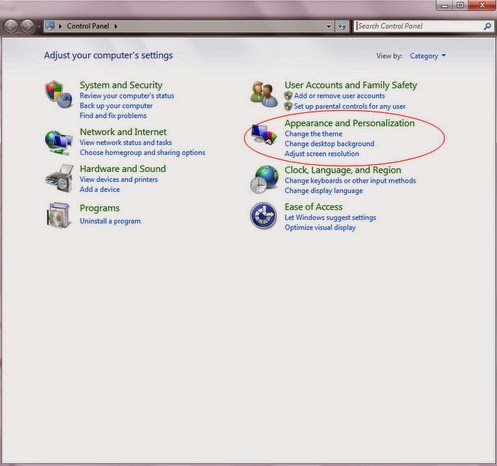
Fourthly: Download Spyware Removal Tool to Remove FastFix Pro
1: Download SpyHunter’s Spyware Scanner Here!2: Using the installation prompts shown on Windows to install SpyHunter step by step.
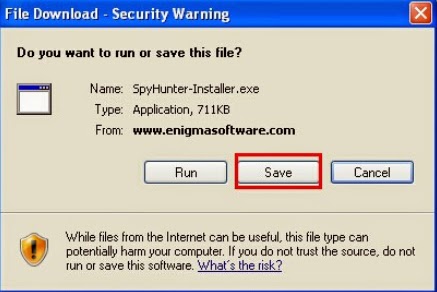

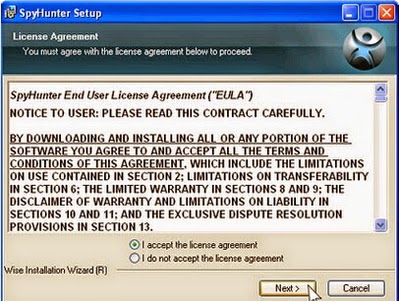

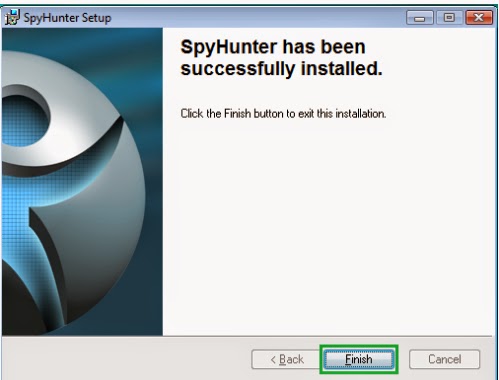
3: Clicking on Malware Scan or Scan Now button to start a full scan on your PC.
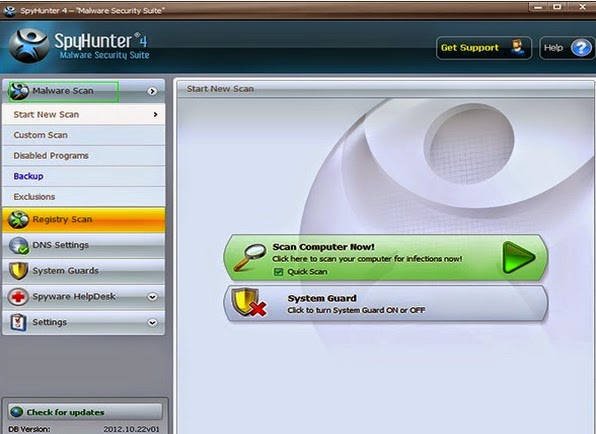
4: Clear up all items on the scan result.
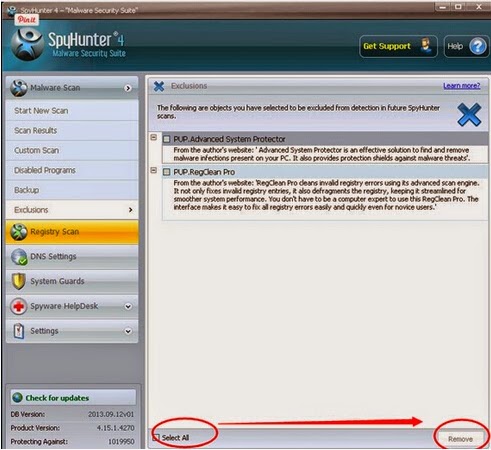
Fifthly: Restart your computer back to normal mode to make a quick check.
Whatyou have to do: All removal steps listed above are quick and tested, you have to be careful on the removal process, and download the SpyHunter to scan your PC is the most important step that you cannot skip past.
No comments:
Post a Comment