What is Chr0mium.com?
Chr0mium.com is classified as a browser hijacker which is created to change your browser settings and replace your browser default homepage and search engine. It is utilized as a search engine to gain traffic for the sponsored products and generate revenue for the developer. Your popular web browsers such as Internet Explorer, Google Chrome and Mozilla Firefox might be taken over by Chr0mium.com. You should never take it slightly.
How does it get into your computer?
Like other browser hijacker, Chr0mium.com is often bundled with some other free programs and install along with them. But the thing is that most users are not attentive to the installation process, that is why it often install as an unwanted program. Besides, it may also spread via spam email attachments, corrupted websites, malicious links, etc.
Troubles caused by Chr0mium.com
- Your browser default homepage and search engine can be replaced with newsearch.pch.com automatically.
- You may be redirected to other unwanted or sponsored websites which may contain malicious contents.
- You may get an error or pop-up ad encouraging you to download software that you never asked for.
- Your operating system might seem generally slow and web pages are slow to load.
- You may get browser toolbars you haven’t seen before or advertisements are popping up multiple times.
- It may track your browsing trace online and collect your browsing habits such as search terms, pages viewed, downloads/uploads, data entered in certain websites, clicks, etc, and share those information with third parties for commercial purposes.
Effective Guide to Remove Chr0mium.com
Guide 1: Manually Remove Chr0mium.com.
Guide 2: Automatically Remove Chr0mium.com.
Scan your PC and remove threats with SpyHunter
(Optimize your PC with RegCure Pro)
Guide 1: Manually Remove Chr0mium.com.
Step 1. Shut the Chr0mium.com on your browser and other related running process.
Press Ctrl+Shift+Esc to open Windows Task Manager, find out the popping page, end the related browser.
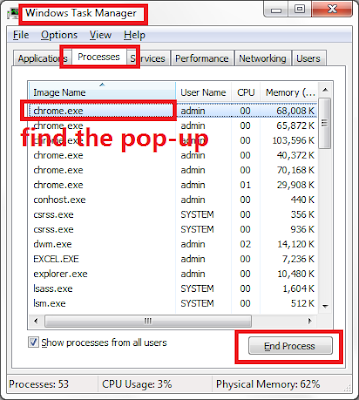
For Google Chrome:
1. Open Google Chrome -> click the Customize and control Google Chrome icon with three short stripes on the top right corner -> click on More tools -> click on Extensions
2. Look for suspicious extensions in the list, then click Trash icon to delete them one by one.
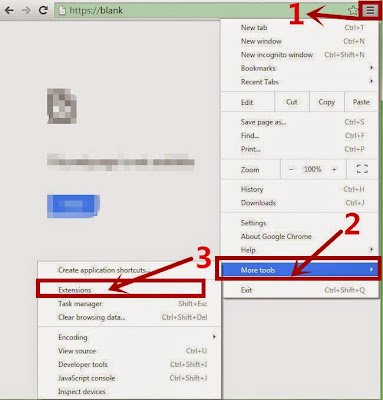
For Internet Explorer:
1.Click Tools in the Menu bar and then click Internet Options.
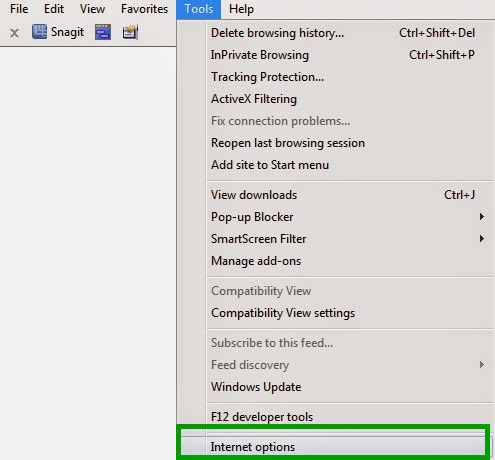
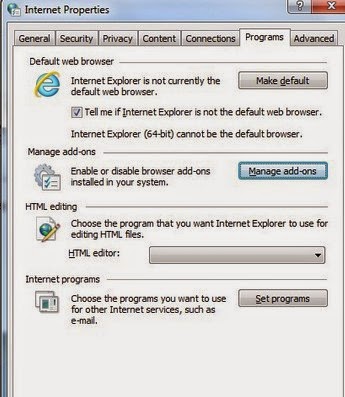
For Mozilla Firefox:
1. Start Firefox and press Ctrl+Shift+A on the keyboard at the same time (or click Tools > click Add-ons ) to open Add-ons Manager window. You will see a list of all extensions and plugins installed in Firefox.
2. Look for suspicious add-ons on the Extensions and Plugin. Highlight each one individually and click remove.
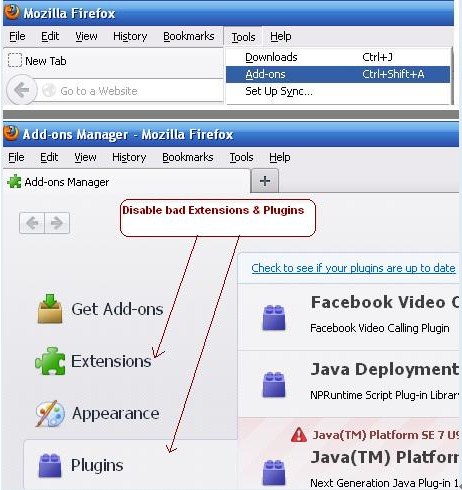
Step 3. Reset Your Web Browsers
Reset Google Chrome:
1. Start Google Chrome and click on the browser "Menu button" (three bars in the right top corner) -> select "Settings" menu option

Click on "Show advanced settings" option -> Click on "Reset browser settings" button -> click on "Reset" to ensure the operation
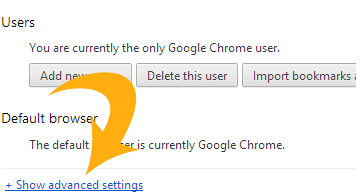
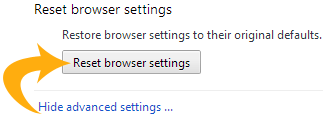

( Note: If you want to save other Chrome extensions and your personal settings, then you need to only remove extension from your web browser instead of running reset command.)
Reset Internet Explorer:
Start Internet Explorer and click on "Settings"/ gear icon in the right top corner -> click on "Internet Options"
Click on tab "Advanced"-> click "Reset" button
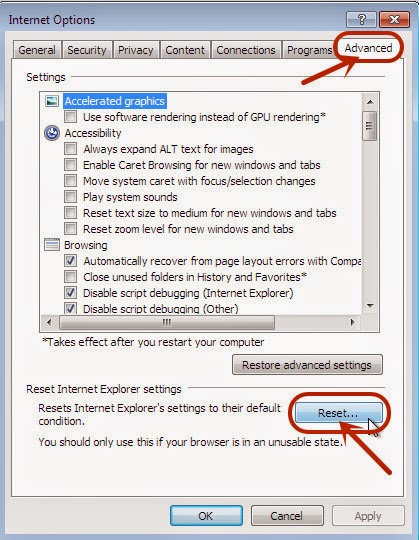
click on the option "Delete personal Settings" -> Click on "Reset" button -> Restart your browser

(Note: If you want to save other extensions installed in your Internet Explorer, then you need to only remove browser helper object from your web browser instead of making reset.)
Reset Mozilla Firefox:
Start Mozilla Firefox -> Click on "Menu" (three bars in in the right top corner) -> Select "Help" and click "Troubleshooting information"
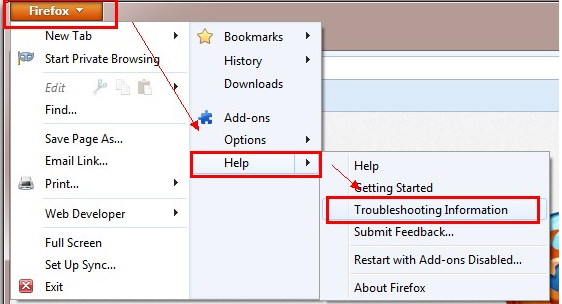
Click on "Reset Firefox" -> Click on "Reset Firefox" to confirm the operation -> Click on "Finish" to restart Firefox
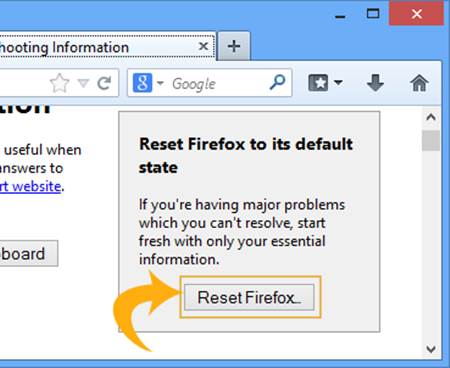
(Note: If you want to save other Firefox add-ons and your personal information stored in the web browser, then you need to only remove add-on from your web browser instead of using browser reset.)
Step 4. Remove all the registry entries of Chr0mium.com or other unwanted programs
1. Press Win+R keys on the keyboard together to open the Run box, then type regedit into the search blank
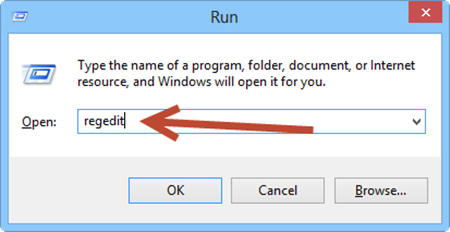
2. Find out and remove all the registry entries related to Chr0mium.com in the Registry Editor window
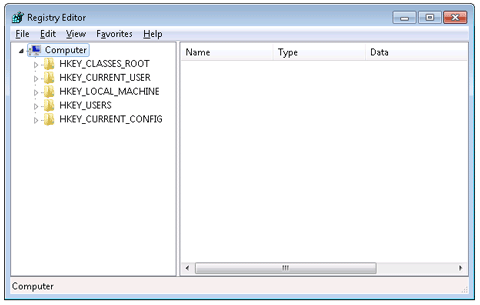
Guide 2: Automatically Remove Chr0mium.com.
Scan your PC and remove threats with SpyHunter
By following the above steps, if you are still unsure whether you have removed all the relevant files of Chr0mium.com, an effective security tool is necessary for you to get rid of Chr0mium.com automatically.
Step 1: Click the below button to download SpyHunter safely.

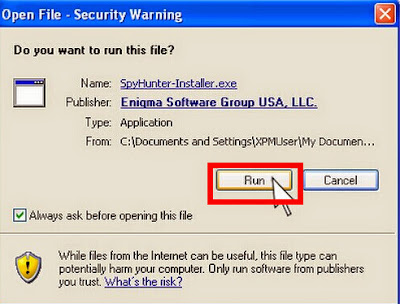
Step 3. You can see the downloading process as shown below.
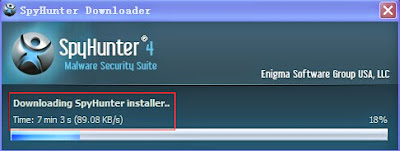
Step 4. Accept the SpyHunter license agreement and click “Next”.
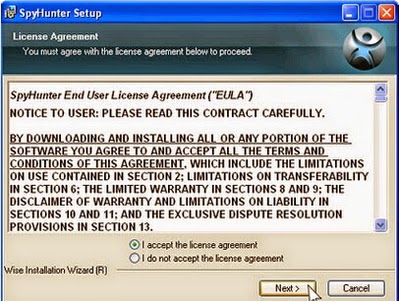
Step 5. Keep following with wizard during setup process. Click the “Finish” button to complete SpyHunter installation.
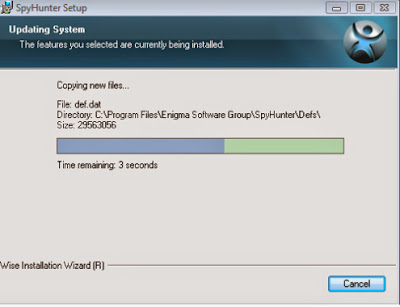
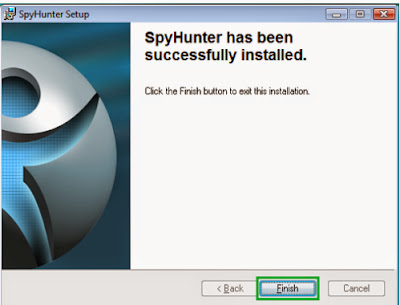
Step 6. Click on “Scan Computer Now” to scan your system.
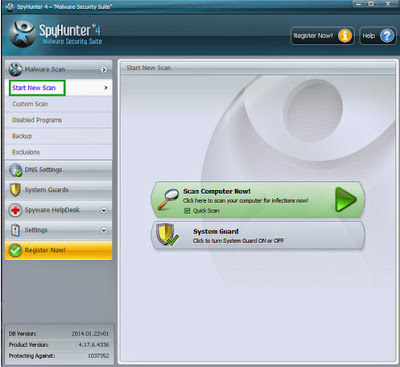
Step 7. Remove all detected files.
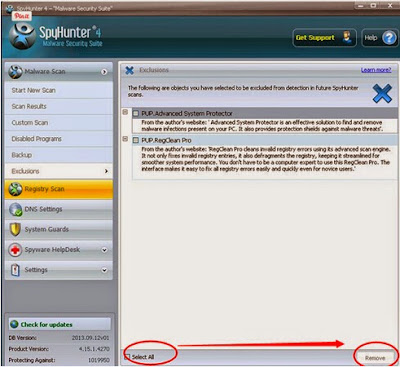
Optional solution: Optimize your PC with RegCure Pro
If you want to improve the performance of your computer, delete your sensitive information generated by online browsing, remove spam emails and eliminate malware, you are advised to have a reliable optimizer such as RegCure Pro. Here takes RegCure Pro as an example.
1. Click the icon below to download RegCure Pro safely.
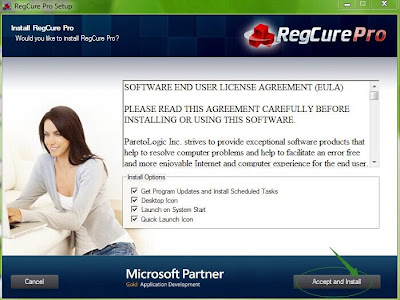
3. The detected issues will be listed, just click Fix All to deal with them.
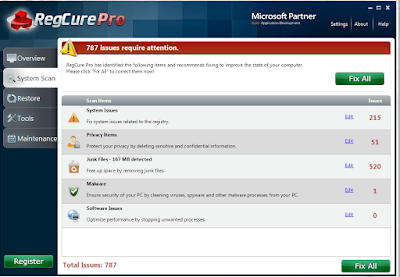
Chr0mium.com brings annoying ads and redirects your browsing.You should try to remove them in efficient ways. SpyHunter is a good helper that your will no longer suffer adware and malware.
And to get rid of poor computer performance, you should have RegCure Pro, it helps to optimize your PC easily.
No comments:
Post a Comment