Introduction to Browsing Secure
Browsing Secure says it can enhance your browser performance and protect you from phishing attacks, so users can be attracted and download it from its homepage. It is also spread in bundling way: Users who download freeware from some suspicious software center can bring Browsing Secure as an addition. In either way users get it, they will be quite disappointed about this program. Instead of protecting your browsers from attacks, Browsing Secure works a platform to display different ads. Ads by Browsing Secure can happen everywhere when you browse online and it seems to be compatible with all kind of versions of browsers such as Internet Explorer, Mozilla Firefox, Google Chrome. It is obvious that Browsing Secure is an adware earning pay-per-click revenue.
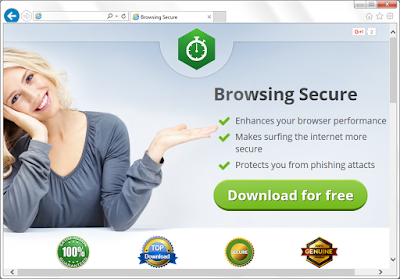
Users found these symptoms:
• Ads by Browsing Secure keep popping up.• Computer runs more and more slowly than before.
• More unknown programs and toolbars are brought.
• CPU is extremely consumed with few programs running in the background and many processes are duplicated.
>>> A quicker way to remove it : Try the recommended tool <<<
Step1. Find hidden files to delete the junkfiles
1. Open Control Panel from Start menu and search for Folder Options;
2.Under View tab to tick Show hidden files and folders and non-tick Hide protected operating system files (Recommended) and then click OK;
3.Click on the “Start” menu and then click on the “Search programs and files” box, Search for and delete these files generated by this program
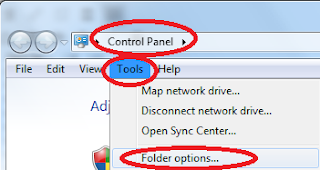

%AppData%\[RANDOM CHARACTERS]\[RANDOM CHARACTERS].exe
%AllUsersProfile%
%AllUsersProfile%\Programs\{random letters}\
%AllUsersProfile%\Application Data\~r
%AllUsersProfile%\Application Data\~dll
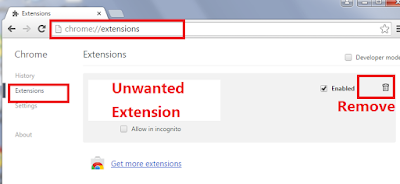
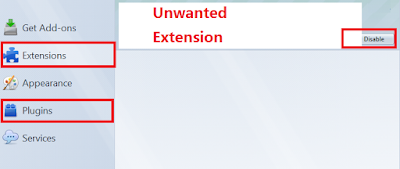
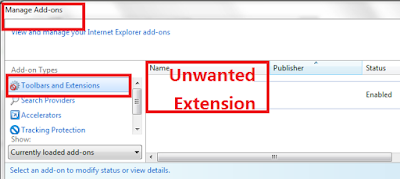
Step3. Remove related unnecessary programs from Control Panel

1. Safely download the removal tool by clicking the below icon.
2. Install this program just like common ones.
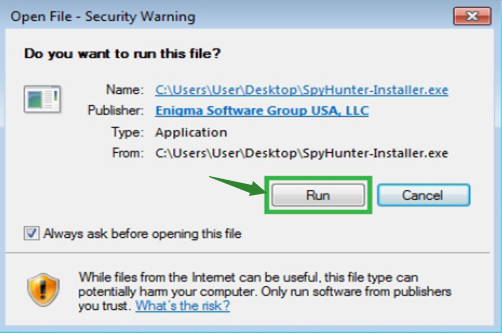.png)
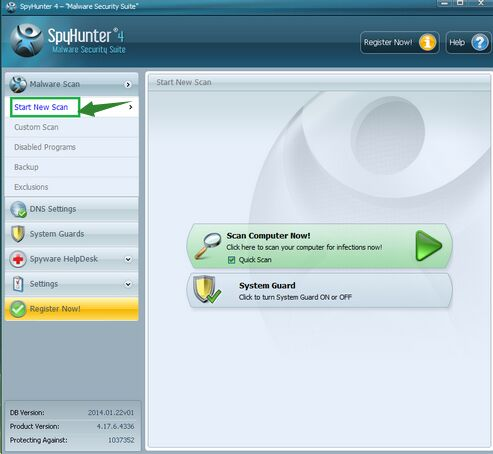
4. You should now click on the Remove button to remove all the listed malware.

Junk files on your computer occupy disk space of your computer and may degrade your computer performance over time. It is complicated to delete them manually, so you may need the help of a system cleaner or system optimizer. We recommend you optimize the infected system with RegCure Pro.
1.Click the icon to download RegCure Pro
2. Run the file to install this program easily.
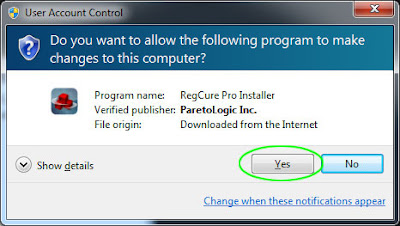
3. Once finished, you will see the shortcut your desktop. Run it to have a scan.

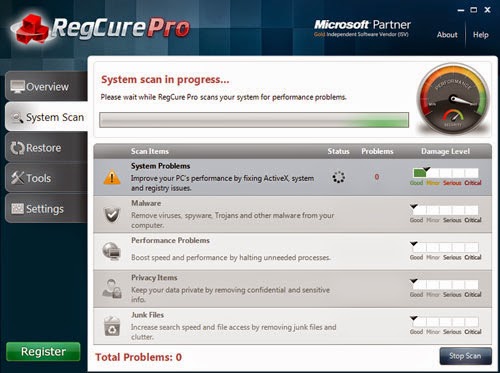
4. It shows a list of problems which are needed to be fixed. Click to Fix All.
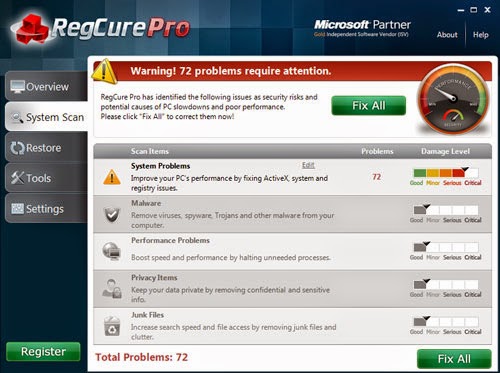
Short summary: Browsing Secure is an annoying adware, using Spyhunter is a better way to deal with it. And RegCure Pro is recommended to those who are not satisfied with the slow computer system.
Remove Browsing Secure manually
Step1. Find hidden files to delete the junkfiles
1. Open Control Panel from Start menu and search for Folder Options;
2.Under View tab to tick Show hidden files and folders and non-tick Hide protected operating system files (Recommended) and then click OK;
3.Click on the “Start” menu and then click on the “Search programs and files” box, Search for and delete these files generated by this program
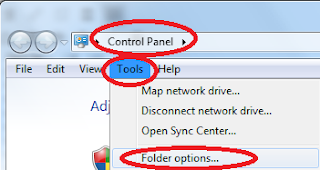

%AppData%\[RANDOM CHARACTERS]\[RANDOM CHARACTERS].exe
%AllUsersProfile%
%AllUsersProfile%\Programs\{random letters}\
%AllUsersProfile%\Application Data\~r
%AllUsersProfile%\Application Data\~dll
Step2. Remove related plugins from your Chrome, Firefox and IE.
For Google Chrome:
Open Google Chrome >> Customize and control Google Chrome icon >> More tools >> click on Extensions >> Remove the related extensions
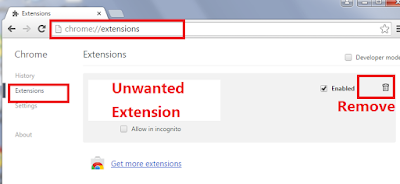
For Mozilla Firefox:
Open menu >> Add-ons >> Extensions and Plugins>>Remove the related extensions
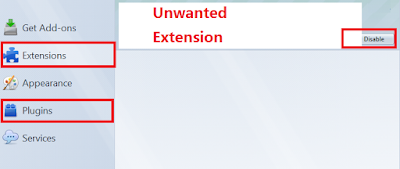
For Internet Explorer:
Tools>> Manager Add-on >> Toolbars and Extensions >> Disable the related add-ons
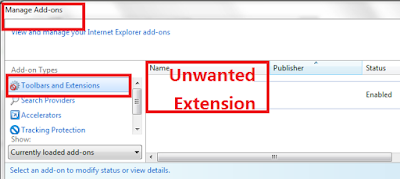
Step3. Remove related unnecessary programs from Control Panel
Click Start button, open Control Panel to choose Programs and Feature, then find the unwanted programs in the list, right click to uninstall them.

Use Spyhunter to fix all the associated problems
Spyhunter is a professional anti-malware tool to deal with threats in your computer, you can use its complete version to remove problem easily.1. Safely download the removal tool by clicking the below icon.
2. Install this program just like common ones.
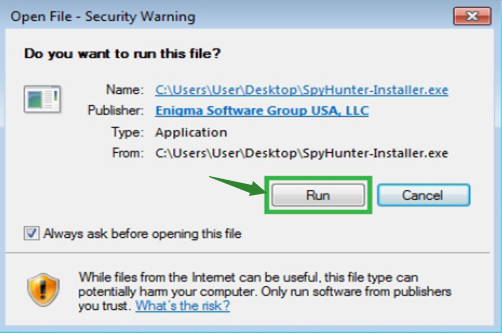.png)
3. After the installation has been successfully completed, SpyHunter will start scanning your system automatically.
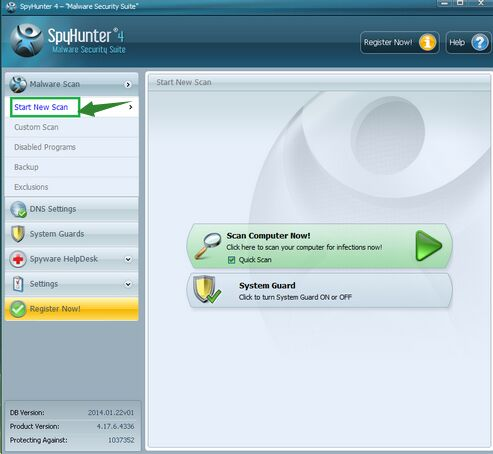

Extra step: Optimize your PC with RegCure Pro
1.Click the icon to download RegCure Pro
2. Run the file to install this program easily.
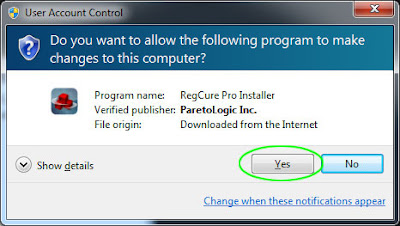
3. Once finished, you will see the shortcut your desktop. Run it to have a scan.
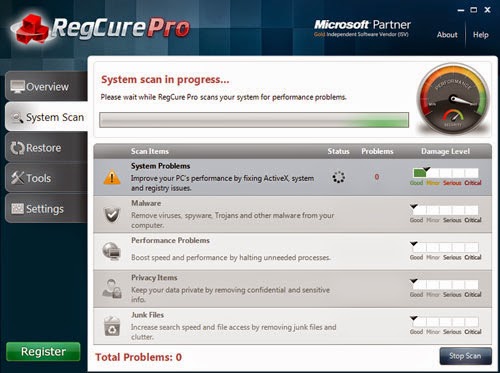
4. It shows a list of problems which are needed to be fixed. Click to Fix All.
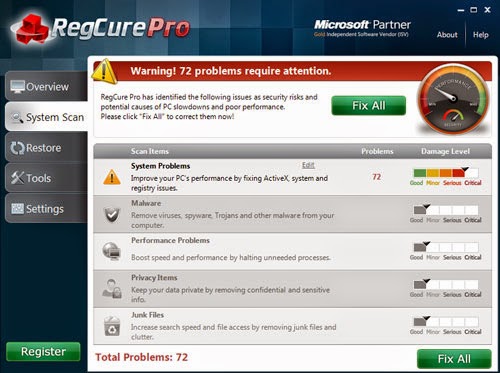
Short summary: Browsing Secure is an annoying adware, using Spyhunter is a better way to deal with it. And RegCure Pro is recommended to those who are not satisfied with the slow computer system.
No comments:
Post a Comment